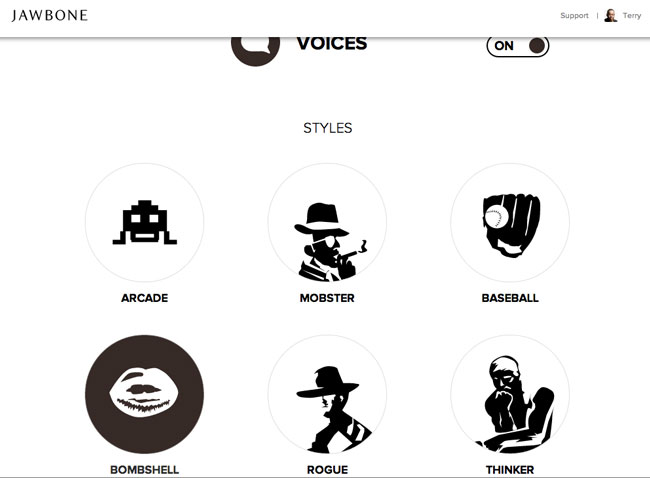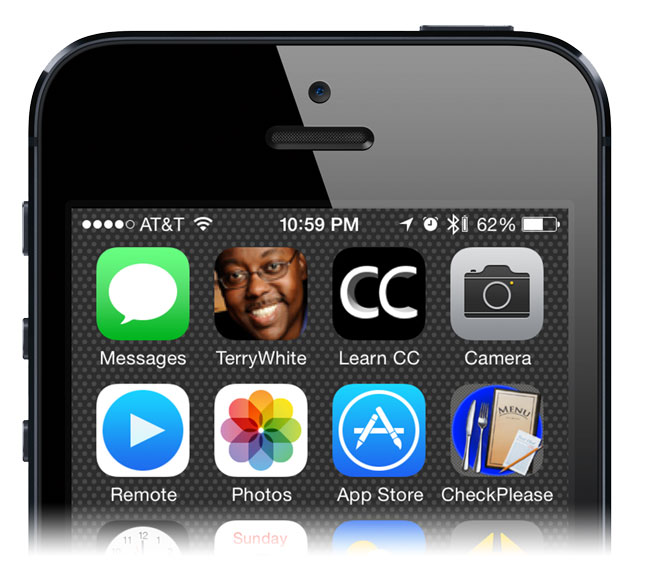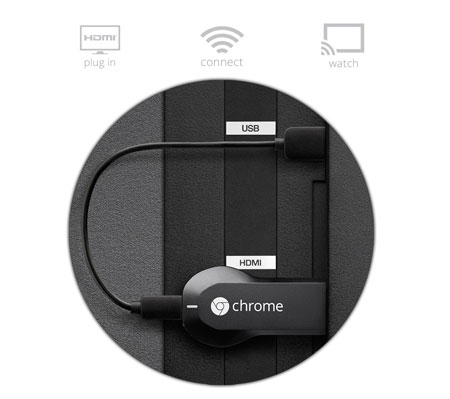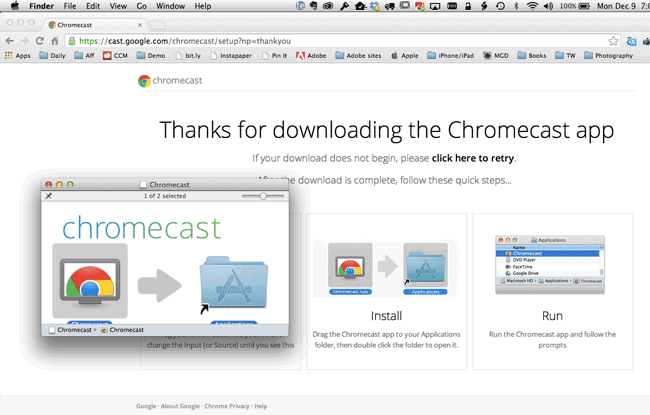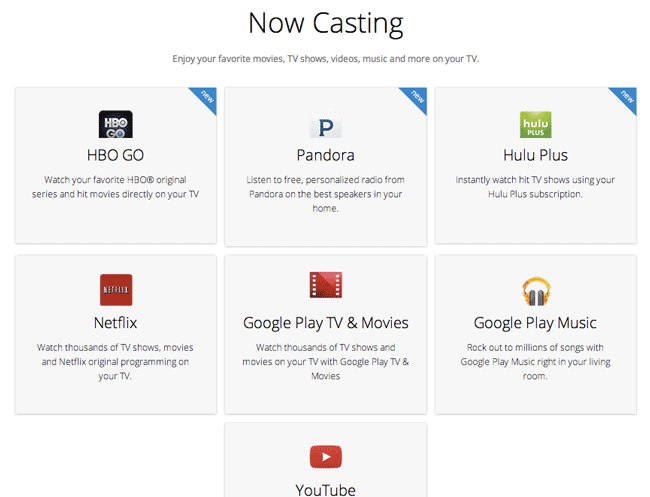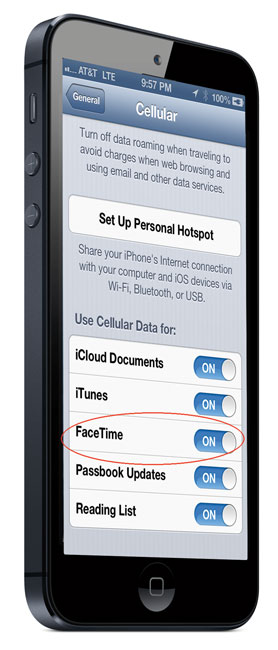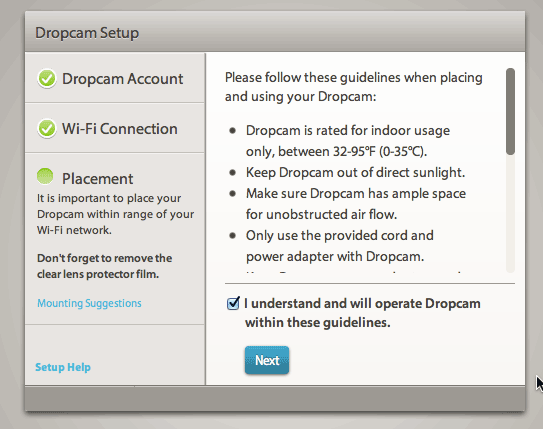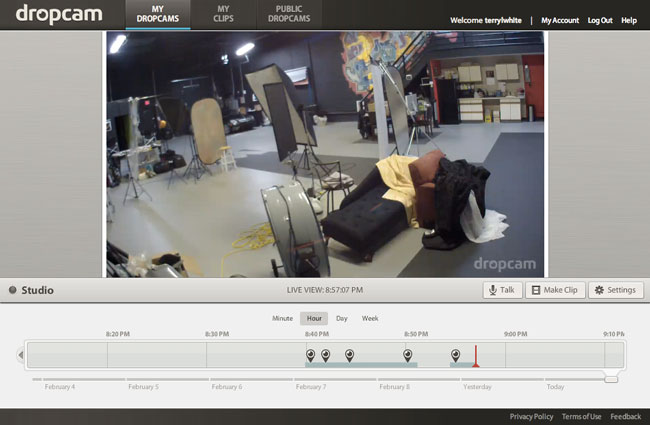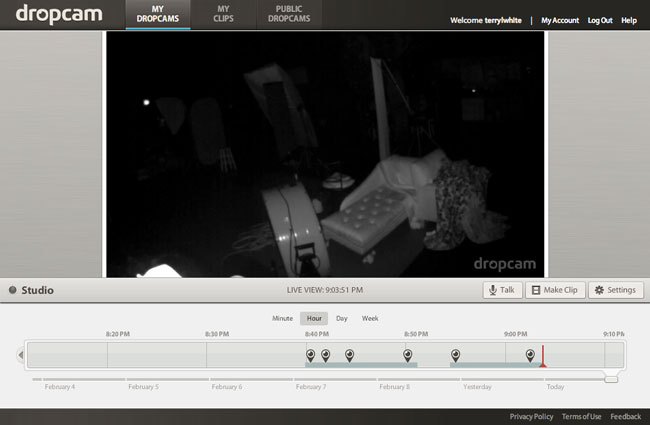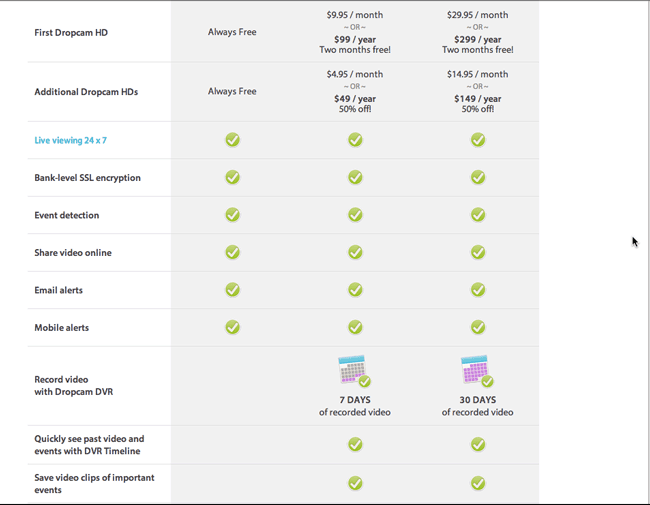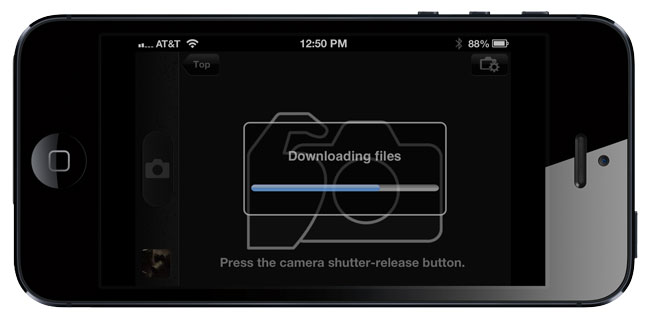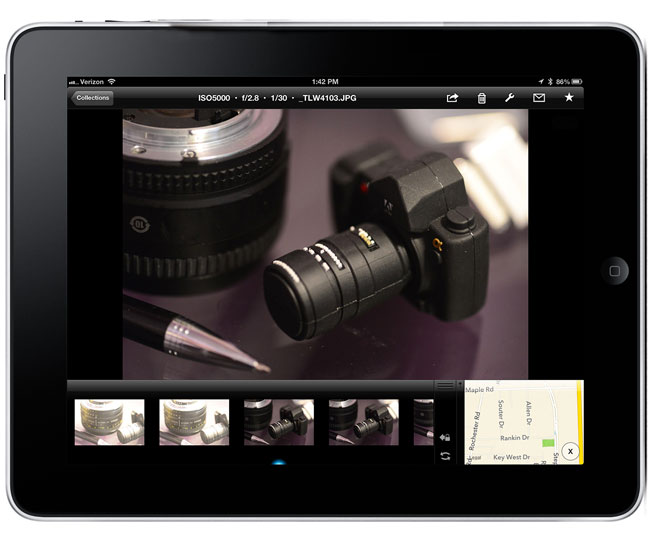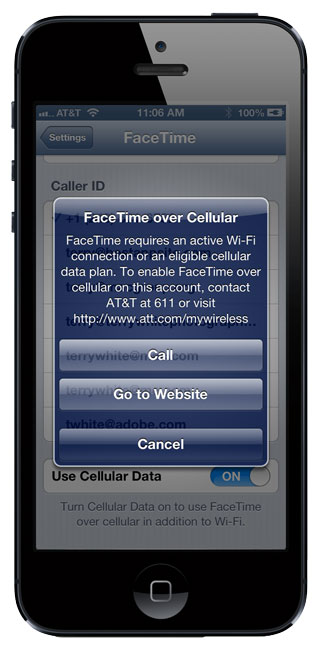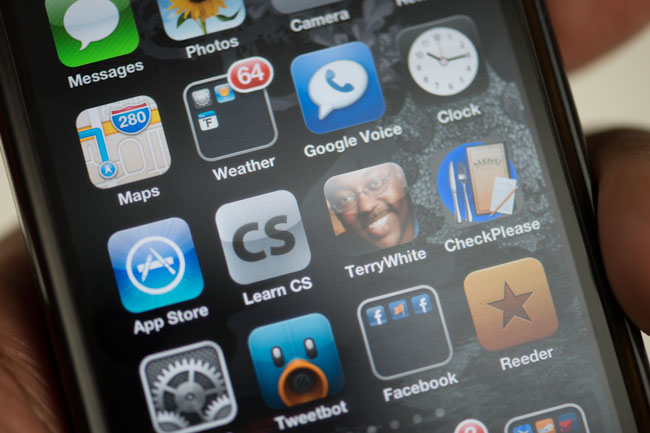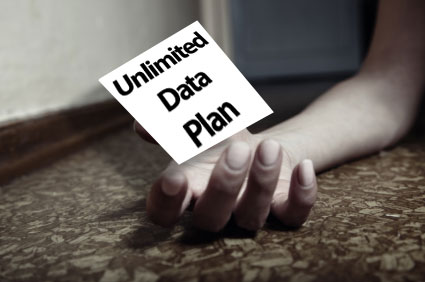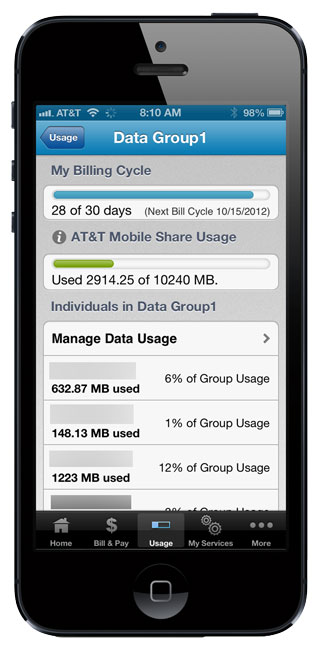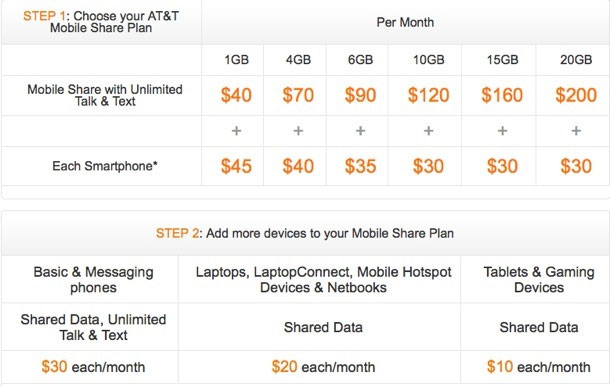A few weeks ago I posted on my Facebook page asking for recommendations for a new printer. The requirement was that it had to be color and be ready to print when I’m ready to print. In other words I print very infrequently and my frustration with inkjet printers is that some models dry up when not used regularly and take lots of ink just to get the nozzles clean and printing again. My previous office printers had all been Xerox Phaser (dry ink) printers. While these printers have always served me well, it was going to be overkill to get another one as I just don’t print that often anymore. When it comes to photo printing I usually send them out (Mpix, Costco, etc.) So in house high quality photo printing was not a requirement either. I got lots of different recommendations about Canon inkjets, HP laserjets and others. I decided that for the cost of consumables and again the infrequent use, I would be better off this time with color laser. The other requirement was that it had to be wireless. I did look at the Xerox color laser printers, but it seems that Xerox just doesn’t get it when it comes to wireless. In order to go wireless with Xerox I’d have to go with their midrange Phaser 6600, which lists for $499 and still requires a $99 wireless add-on to do WiFi?? WTH! Really Xerox? Wake up! It’s 2014!
My research led me to the Brother HL3170CDW
Not only did this printer meet all of my requirements:
- Color laser
- Wireless (WiFi – AirPrint – Google Cloud Print)
- Automatic Duplex (2-sided) printing
- Low cost & low cost consumables
- Quiet
- Small
But it excelled at all of my requirements as well. Setup went perfectly because I never had to plug in a single cable besides the power cable. The first thing I did after installing the 4 supplied toner cartridges was to power it up and join my WiFi network from the built-in control panel. Next I added it wirelessly to my MacBook Pro and MacBook Air. Finally I did a print test from my iPad and iPhone, which both saw it over AirPrint. Yes, this was the out of the box “it just works”, experience that I was looking for. The print quality is good as well. No problems to date.
What’s the downside?
I would say the only downside is that it’s not as fast as I’m used to with my Xerox printers. When I’m talking speed, I’m talking from the time I hit print til the time the printer wakes up, receives the job and prints it. After that it prints at a speedy 23ppm. My only other concern was that while reading other reviews for this printer, people complained that once it goes into “deep sleep” that it falls off the wireless network for AirPrint. In other words you would have to walk over and hit a button to wake it up to print or print from a computer. I’m happy to report that I have not had this issue at all. As a matter of fact I’ve not printed for two days now and it still shows up and ready to print from my iOS devices via AirPrint. It says “deep sleep” on the LCD. Now there is an option to let it power itself OFF after a user defined interval. At that point I would assume that you would have to press a button to turn it back on and that wouldn’t bother me. However, that option is off by default and the deep sleep conserves power (using less than 1 watt of power). I will turn it off when I’m away on business.
The Bottom Line
If you’re looking for a good quality, color laser printer that supports all the latest and greatest wireless protocols as well as printing via USB, then this printer is definitely worth consideration. It fit the bill for what I was looking for at less than half the cost of a Xerox printer with similar features. It’s also less costly to run than typical inkjets.
You can get the Brother HL3170CDW Color Laser Printer here.