
Last year I wrote a post out of frustration called “Just say no to HDD and MiniDVD camcorders.” The industry seemed hell bent on moving away from the the MiniDV standard that we had all come to know and love and instead turn the world of video into the wild wild west. Every manufacturer started doing their own thing and moving away from standards that were tried and true. The rush was on to try to become the leader in High Def digital video. It was extremely frustrating at the time because unknowing consumers were becoming the “beta test bed” for these manufacturers who were throwing everything they could out there to see what would stick. The biggest frustration was getting a camera that recorded in a format that wasn’t easily edited.
I did nibble at the HD bait and I purchased a Sony HDV camera. This camera could record in both DV and HDV. It was still taped based and still had Firewire (i-Link). However, after my first experience of the long rendering time to get HDV down to DV for burning to a DVD, I said “what’s the point?” I might as well be shooting in DV.” So I sold my Sony on eBay and continued to shoot in DV on my older gear. Don’t get me wrong, I’m a fan of technology and nothing would please me more than to move off of tape. However, the problem was that there were no real tapeless standards back then. So my answer was to continue to shoot in DV and use an external hard drive attached right to my camera to have the best of both worlds (standard DV for editing and tapeless for convenience). I absolutely LOVE the Focus Enhancements Firestore FS-4 DTE Drives. These drives let you record your DV or HDV footage right to a external hard drive attached to your camera’s Firewire port and then you can attach the drive right to your computer and copy the file(s) over. It’s MUCH FASTER than the time it would take to download form tape in real-time.

These drives rock! However, they’re add weight and a certain amount of bulkiness to your camera setup, especially if you’re using a little handheld camera. I’ve never understood why Sony or Canon didn’t just build a “removable” drive into their camcorders. Life would have been so much simpler.
–
So let’s fast forward to today
The dust has settled a little. The industry seems to have settled on AVCHD as the format of choice in the consumer space (at least for now). My new camera is the Canon VIXIA HF10. This camcorder can record HD (1920×1080) video to either its built-in 16GB of flash memory or to an SD/SDHC card.

I tried it out for the first time during Photoshop World Vegas. This was the camcorder I used to shoot the Keynote video. I wasn’t concerned about shooting in HD. I was really interested in seeing how this camera would perform in post production. I was actually shocked at how well it “just worked.” I got back to my hotel room that day and just connected the HF10 to my MacBook Pro via the supplied USB cable. I transferred the footage over and just started editing it. Speaking of editing…
–
The editing software has caught up
Another frustration I had last year was that none of my editing apps would edit the footage from these tapeless cameras. Now all of my apps have caught up. My editing app of choice is Adobe Premiere Pro. The New Premiere Pro CS4 now edits natively in AVCHD.
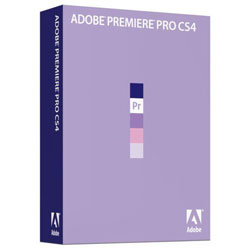
The CS3 version was leading the pack in the pro arena with native support for XDCAM EX, Panasonic’s P2 cameras and the hot new RED One. Now that Premiere Pro CS4 supports editing files from the latest tapeless formats, including RED, AVCHD, P2, XDCAM EX and HD, natively, without transcoding or rewrapping plus all of the legacy formats (DV, HDV, etc.), there is no better choice for tapeless workflows IMHO.
–
Everyone is up in arms about the New MacBook – missing Firewire – KIA!
There have been many many heated posts over Apple’s decision to remove Firewire from the New MacBook. We’re talking about the consumer version, not the MacBook Pro which still includes a single FW 800 port. While I’m a fan of Firewire and would NOT want to lose it on any of my Macs, I can actually see why Apple removed it from the MacBook. If you look at where the industry is going in the consumer space, it’s moving AWAY from Firewire, not towards it. All of the new tapeless camcorders use USB, not Firewire. Firewire had been used in the consumer space mostly for working with video. So if the new consumer cameras don’t do Firewire, then why should the new consumer MacBook? Before you start with the hate-mail/comments, I get it (I’m on your side, I know, I know)! I know that Firewire has other IMPORTANT uses such as Target Disk Mode, fast Migration Assistant transfers, fast portable drives, working with audio gear, etc. and again these are the reasons why I would NOT want to lose my Firewire port on my MacBook Pro. However, if you’re NEW to the Mac (which according to Apple, 50% of the people buying Macs in Apple stores are), then you’re not going to miss these things, because you wouldn’t have known they were there in the first place. So I can see it from their perspective, which doesn’t mean I like it, it just means I understand it. Breathe! It will be OK. I remember when the first MacBook Pro didn’t come with Firewire 800! Pros screamed LOUDLY and the next thing you know, Firewire 800 made a come back on the next rev. So if enough people scream and more importantly don’t buy the new MacBook, then Apple may reconsider. It will be interesting to watch.
–
The Bottom Line – Is the water safe?
While the Canon HF10 worked as advertised (it is my camcorder of choice for travel) and I now have a great editing app to support it, I’m still not quite ready to make an investment in swapping out my pro-sumer gear. I’m still happy with the results I’m getting from my DV based Sony VX2000. The VX2000 coupled with the Firestore drive gives me everything I need. If I were to move up to HD for my event video work, the problem would be that I would still be delivering the final video on DVD, since most people have not moved up to Blu-ray yet. If that’s the case, then I might as well stick to widescreen standard def. Once Blu-ray becomes more mainstream (players down to the $100 or less range). I’ll take another look and see what the market is like then.
Should you buy a tapeless camera? Well that depends on your needs. If you already have a video solution that’s working, I would caution you to pause and take a look at what you hope to gain? In the consumer space these new AVCHD cameras are pretty sweet. Manufacturers are bypassing hard drives altogether and using flash memory instead. No moving parts and because they don’t use tapes (or hard drives), they are getting to be quite small. That’s a big plus for travelers. Also now that the newer ones support removable cards like SD cards, they are much more feasible to take on a trip because you won’t be totally relying on the built-in memory, which could fill up before you got back home. I still say STAY AWAY FROM CAMERAS THAT RECORD DIRECTLY TO A DVD or BLU-RAY DISC! These cameras SUCK when it comes to needing to edit your footage. They were designed for the person who wants to shoot and playback the footage. If that’s all you want to do, then go for it. However, if you want the ability to edit in your computer, then avoid these models like the plague.Â
If you’re a video pro, then you’ll have more choices to make! Should you go RED, should you go P2 or should you go XDCAM? Will you be locked into some proprietary workflow? If you’re not using Premiere Pro (and you should be 🙂 ), will your software edit this footage natively? So my bottom line advice is the water is safer, but proceed with caution. You can also decide to just sit this one out. It will only continue to get better.
Check out this video from my DV guru, Dave Helmly on editing AVCHD footage in the New Premiere Pro CS4. He takes it from beginning to the end and even spits out a Blu-ray and other formats!
–
[flv:http://media.libsyn.com/media/cspodcast/podcast-PR-AVCHD.mp4 628 353]
You can see more CS4 how-to videos on my Creative Suite Video Podcast or on Adobe TV.


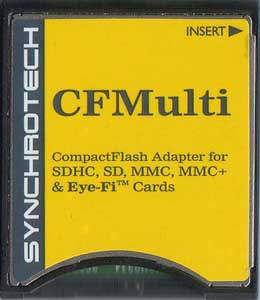




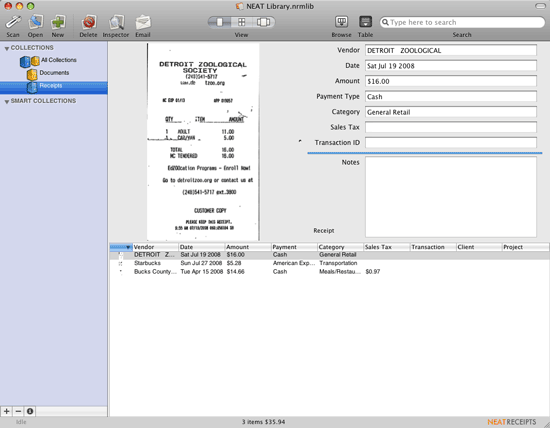
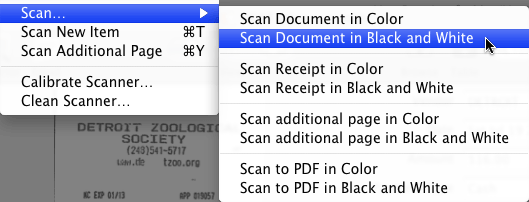

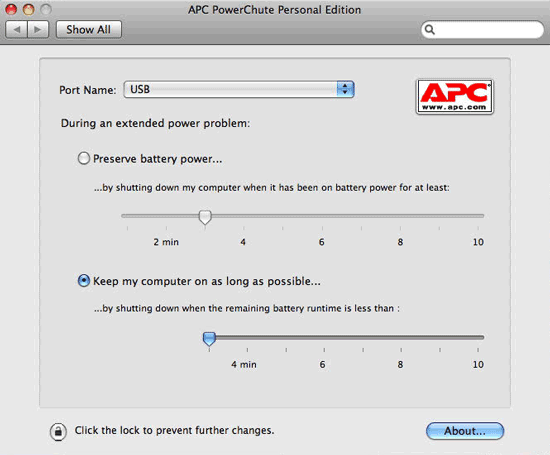
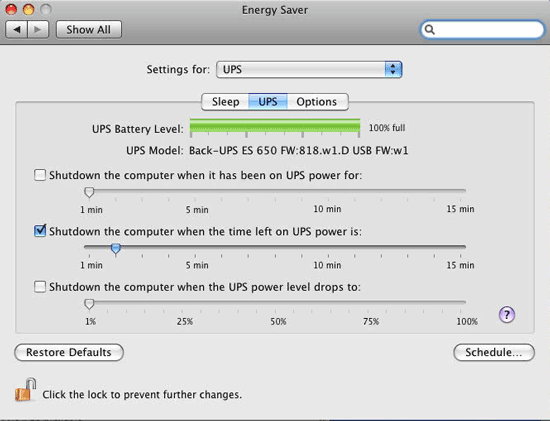
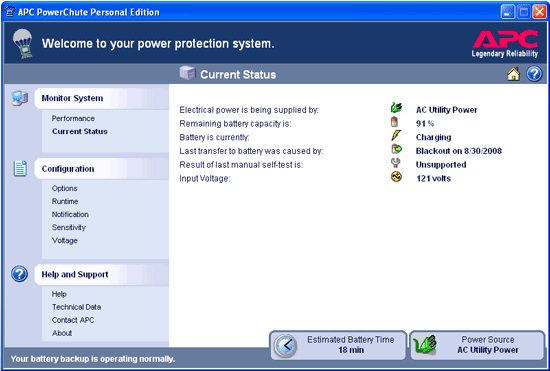
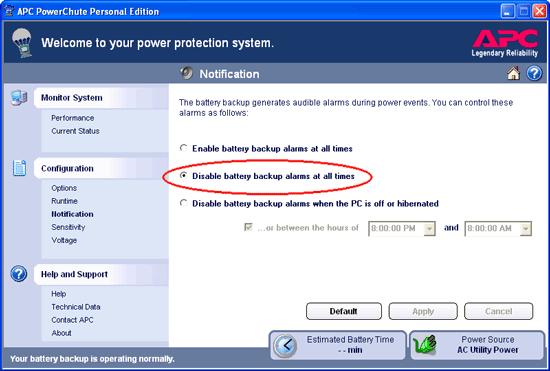
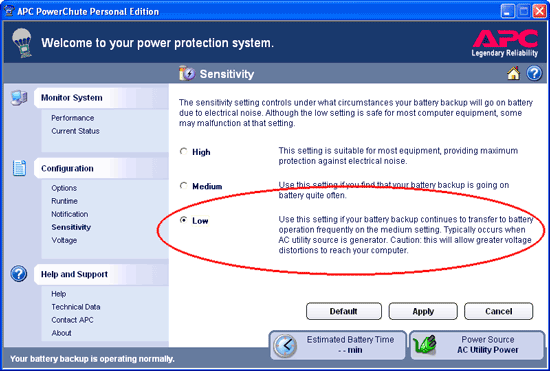

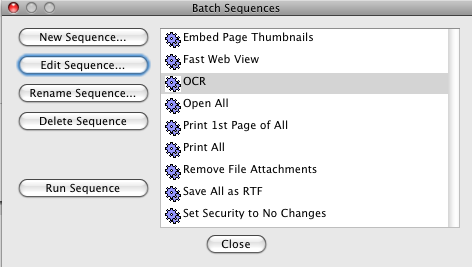
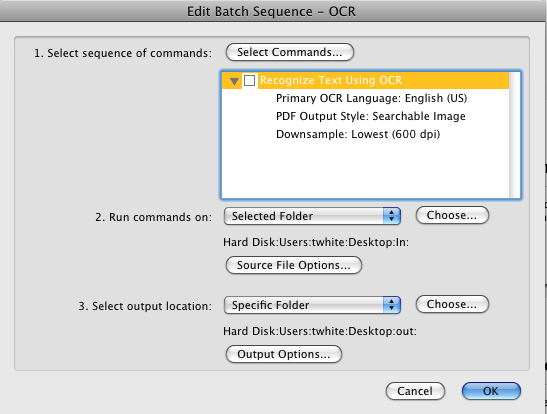
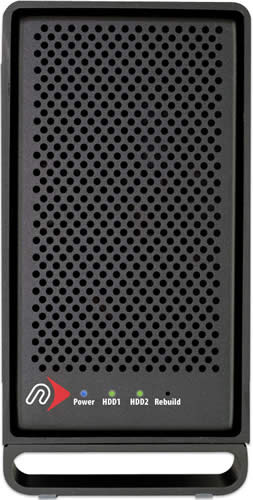 OK, you've heard me
OK, you've heard me 





