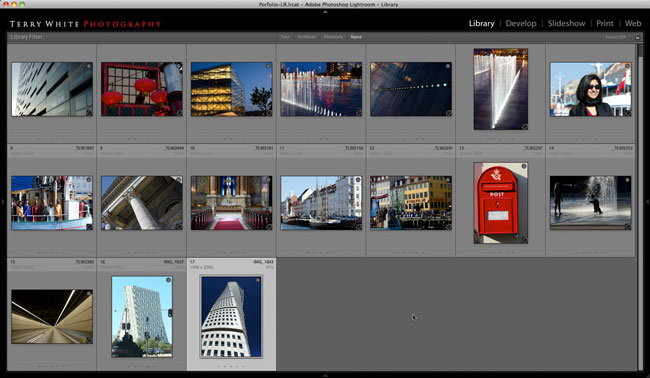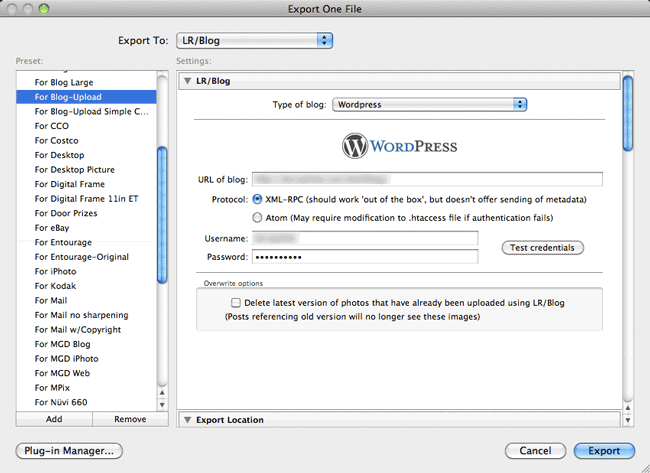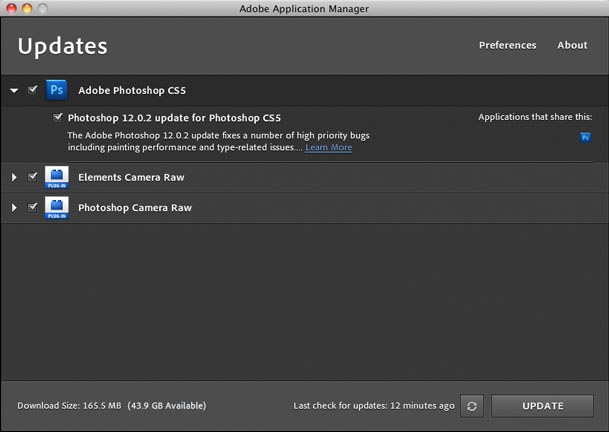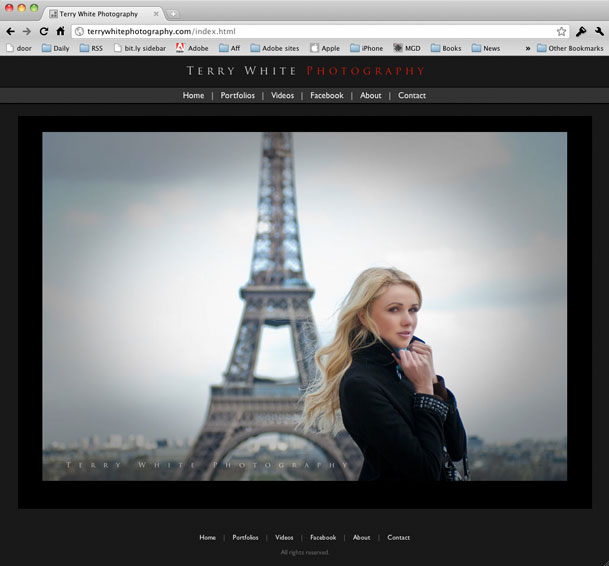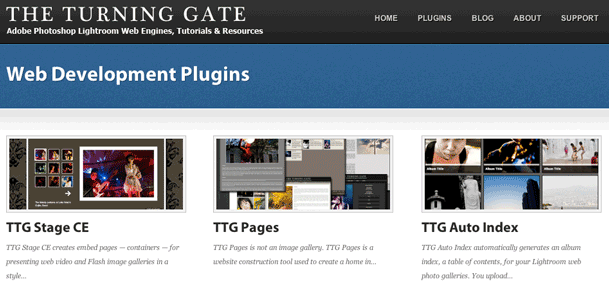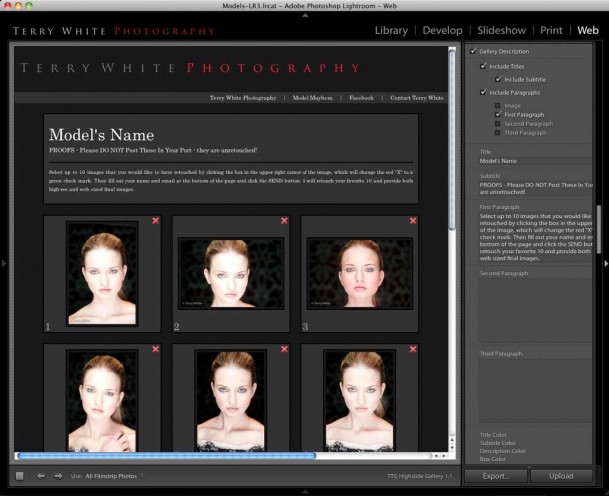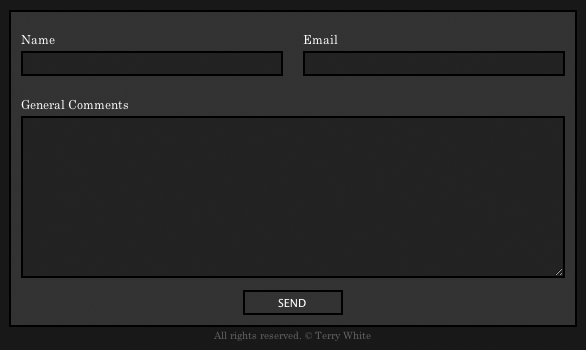I got my first Canvas Gallery Wraps done back in 2009 (see my post here) from MPIX. The quality was great and I LOVE seeing my landscape shots on canvas. The only problem was the cost. They are not cheap, but they are GREAT! About a year later I got an email from CafePress.com (yes the t-shirt people) that they also do Canvas Gallery Wraps and that they were having a 50% off sale to get the word out. I jumped on this as opportunity to get some more done and to go larger in size. Once again I was happy with the results. A few months later they had a 60% sale and yes I ordered more and bigger ones! At home I was set. I pretty much had all the Canvas up in my house that I wanted. I also saved a bundle with CafePress.
I recently moved into a New Photographic/Video Studio and there are many many many walls to fill :). I was waiting and waiting for CafePress to have another sale. In the meantime I was getting all my regular prints done at my local Costco. Their prices can't be beat and I developed a Lightroom workflow that achieved the best results for color/quality. About a week ago I was sitting there getting some more shots ready to upload to Costco and I was once again reminded that I need to get some Canvas done, but after paying 50% off and 60% off regular prices I couldn't bring myself to order at regular prices.I was thinking, boy it sure would be great if Costco did…..wait a minute….do they?… no way…. I can't look….OMG YES! They do Canvas too!
Great Everyday Prices on Canvas

I was very pleasantly surprised to see that Costco does Canvas Gallery Wraps too! I couldn't wait to upload some landscape photos and give them a try. Their prices were on par with CafePress' sale prices and that made me very happy. It meant that I could go larger and order more prints for my studio. Costco doesn't print these in their local stores. You can have them shipped from their processing center either to your local store or directly to your home/office. I had them shipped to my store. They arrived about 5-6 days later (quoted times are 5-10 days) and I couldn't tell the difference between theirs and the more expensive ones I'd had done! Score! Yay!

I went with the 24×32 size. Next I'll try the 16×48 for panos!
What about color matching?

Here's where I have to confess that I've never been big on color management workflows. Don't get me wrong, I think it's very important to have your print match what you saw on screen or in your mind. It's just that it has never been the most critical thing to me personally. As long as the print is "very close" to what I think it should be, I'm good. With that said, I was sharing this story with another photographer friend of mine and he was telling me how he's had hit and miss results with Costco prints. He said that one of his jobs was a disaster because it was for a corporate client and their blue had to be "their blue." In that case I would absolutely work with a lab that's going to make me/my client happy and look good no matter what it costs. Costco does give you the ability to download color profiles. The odd thing is that in the past I've actually had more problems using them than not using them. In a couple of cases using the profile for my local store resulted in prints that were not just a little off, but WAY OFF. It looked as if someone hit Invert in Photoshop on the colors. All the prints that are currently on my studio wall were done at Costco simply using the Adobe RGB color space and they look fine to me. Same goes for the Canvas. Every now and then I'll get a print that's a little darker than I think it should be, but I get that from time to time no matter where I print.
Check them out at costcophotocenter.com