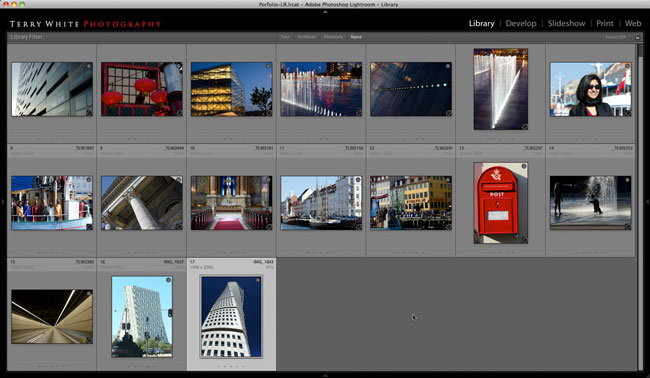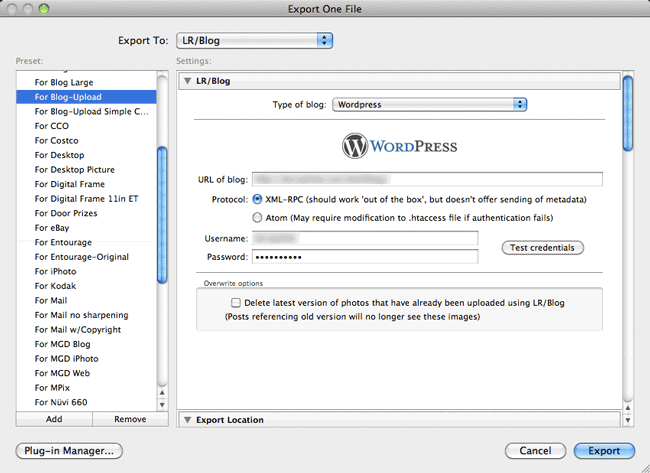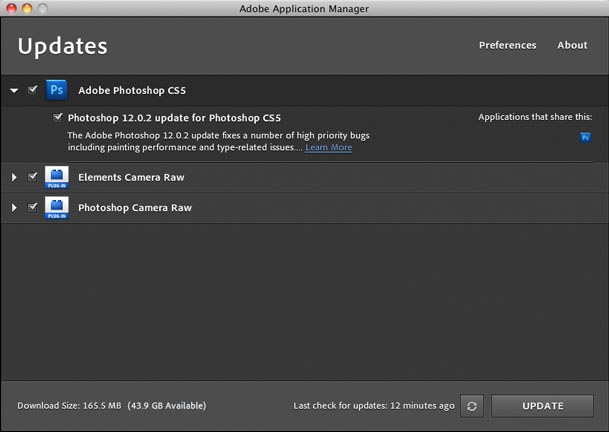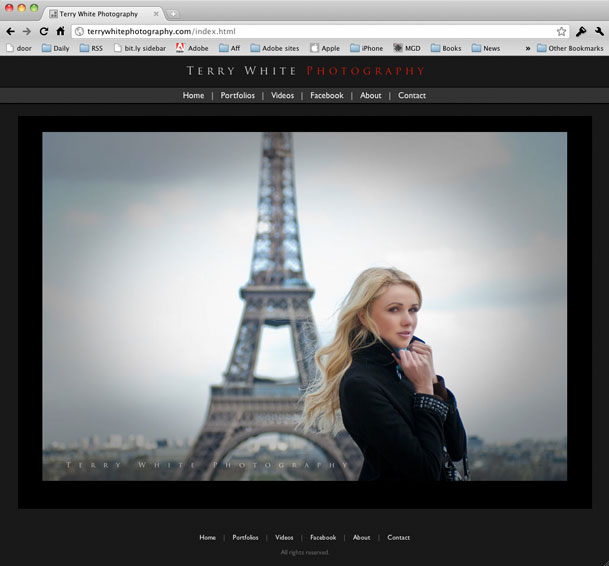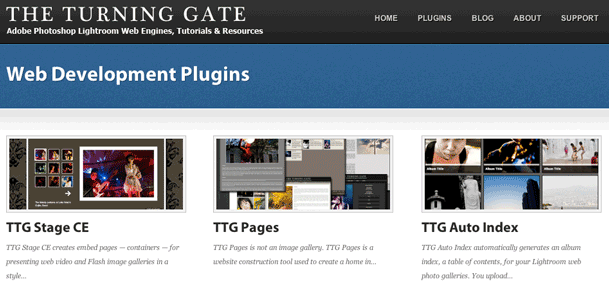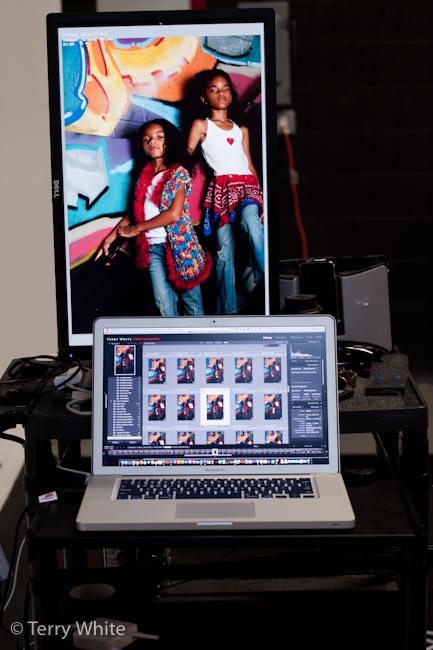
When I shoot in studio I'm usually shooting tethered to Lightroom 3 99% of the time. While my 15" MacBook Pro has been adequate all these years, I decided to go with an external display in my new studio. The question was, "which one do I get?" Right about the time I asked this question, I saw that Dell (yep, Dell) had just introduced a NEW 24" Display. You might be asking why would I get a Dell monitor for my Mac? Good question. The main attraction for me to this particular display is that it "rotates!" The display can be used in either portrait or landscape orientation.
It has all the latest bells and whistles including: LED, IPS (in-plane switching) for wider viewing angles, Display Port, USB Hub, DVI, Adjustable Height and a 3 Year Warranty.
For those of you old enough to remember the Radius Pivot Displays, you'll probably remember that back then the display would auto adjust based on the rotation and the driver on your computer. In the case of this new Dell there is no such magic for the Mac. However, manual display rotation is built-in to Mac OS X's Display Preferences. While it would be a slight pain to have to manually switch this setting every few seconds I find that I leave it in Portrait "most" of the time. If I shoot a wide shot, it displays it, but it just doesn't fill the screen. If i'm going to be shooting a long series of landscape oriented images then I'd make the System Pref adjustment.
Lightroom's 2nd Display Feature
Lightroom 3 natively supports dual displays. This means that I can set the second display to Loupe view, full screen with no overlays. It works GREAT! This also means that I DON'T mirror the displays. I treat the Dell as a second display/virtual desktop.
Why not just shoot to an HDTV?
That question comes up a lot and I've tried it. My Nikon DSLRs have HDMI out and I could plug right into a nice big HDTV. The problem I find with this mostly is that the colors, brightness, contrast, etc. don't look the same. This means that after doing a shoot and importing the images into your computer they could look really different than what you adjusted for during the shoot. Since my shots are going to end up on a computer more often than a TV, I'd rather tether into my computer to begin with.
Dell? Really?
If you know me, you know that I've rarely if ever mentioned Dell on my blog (or anywhere else), but this time I gotta say that I'm currently a happy Dell customer. I'm actually surprised with all the accelerometer tech that Apple uses in iDevices that they haven't done this with their computer displays. Oh well, for now "it's a Dell."
You can check out the Dell UltraSharp U2412M "W Display here.
I also bought this Display Port to Mini Display Port cable. Of course after I ordered it I remembered that monoprice.com probably has it cheaper and they do.