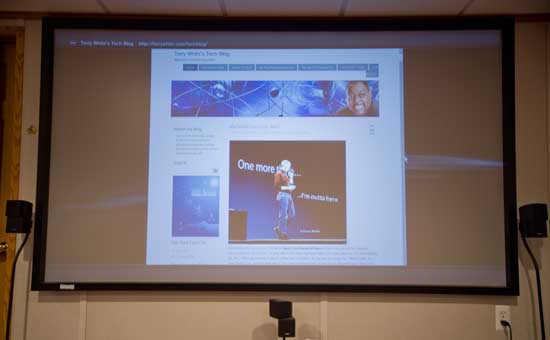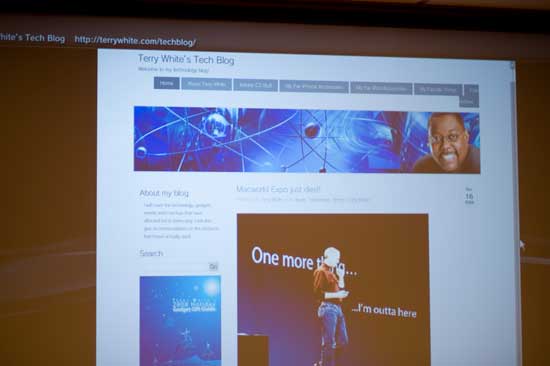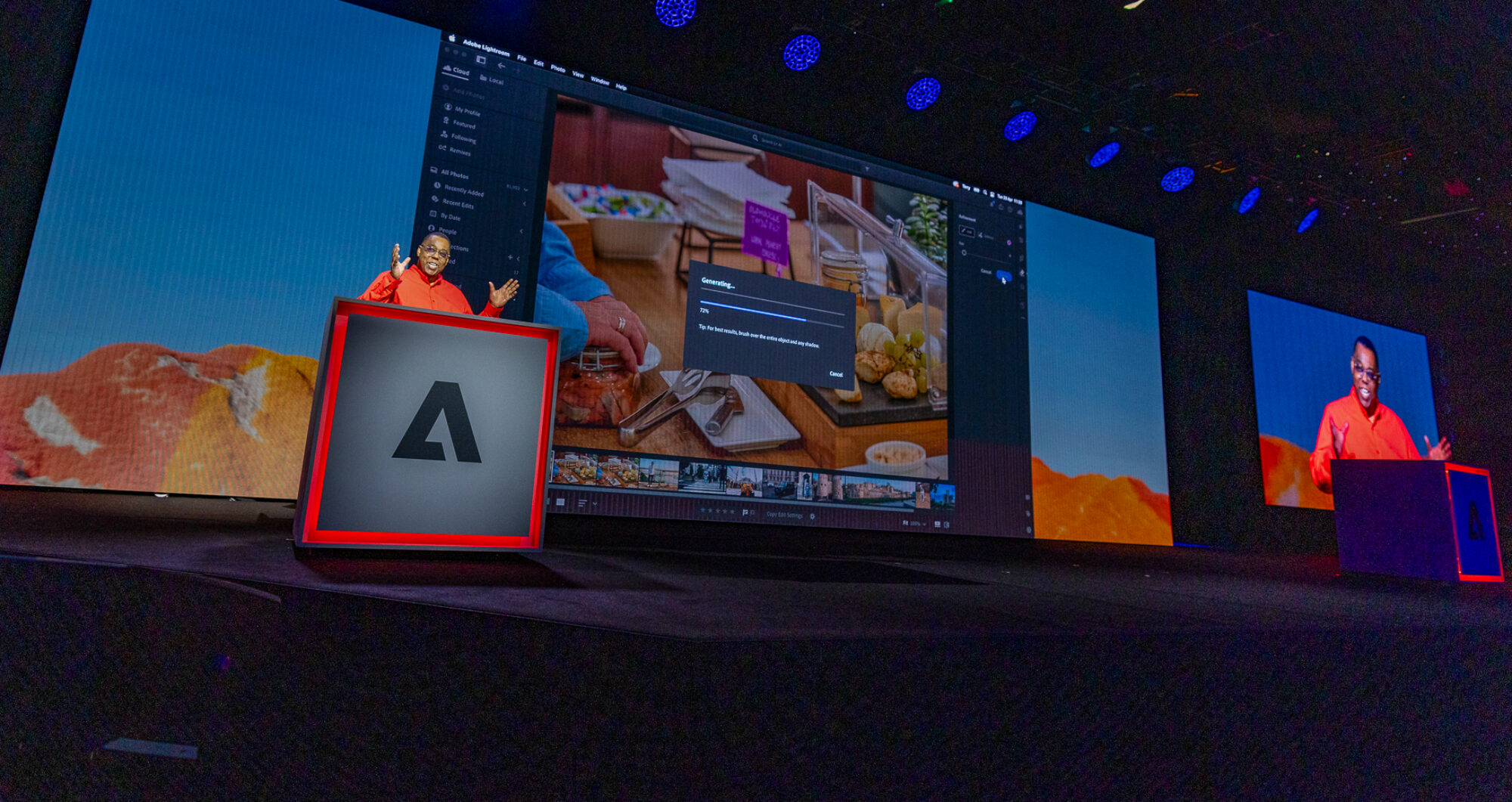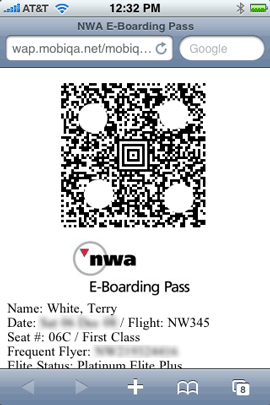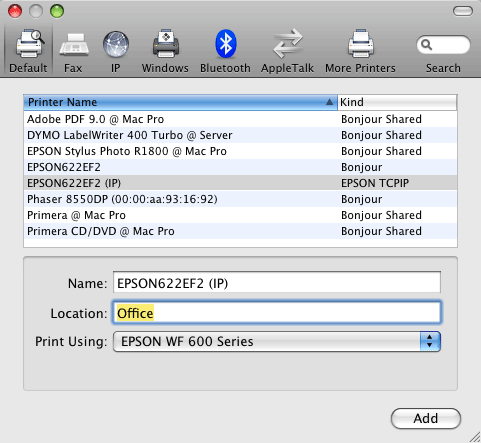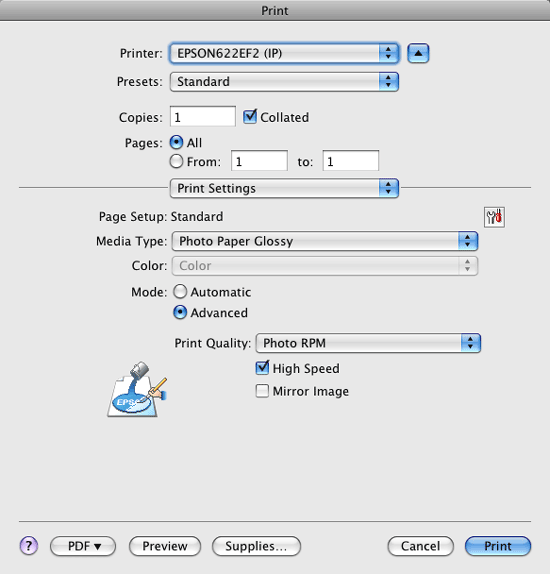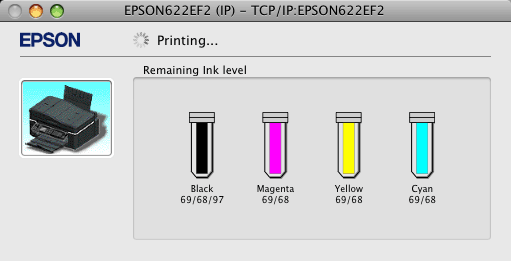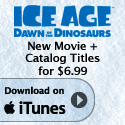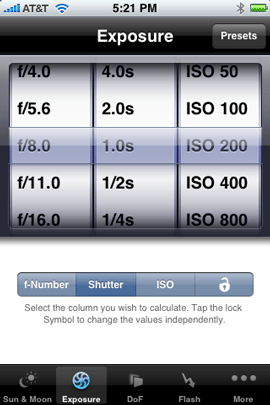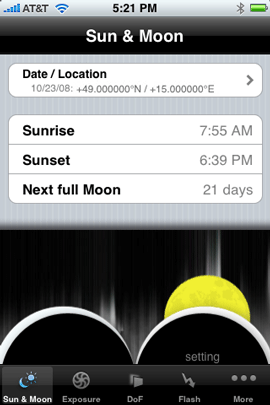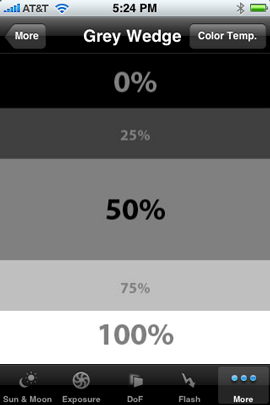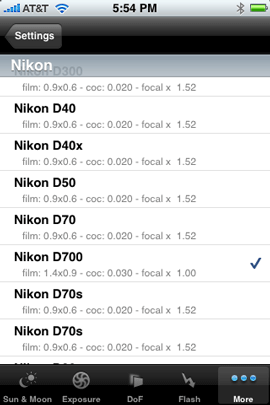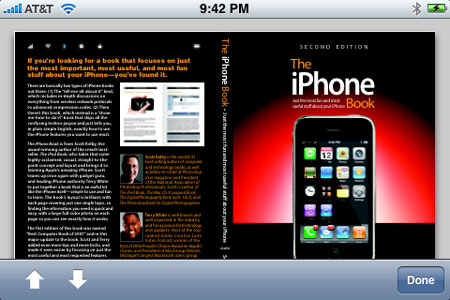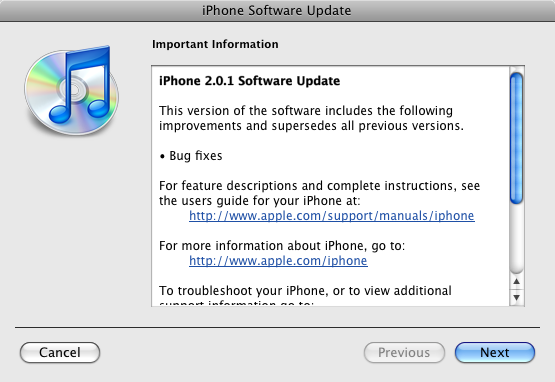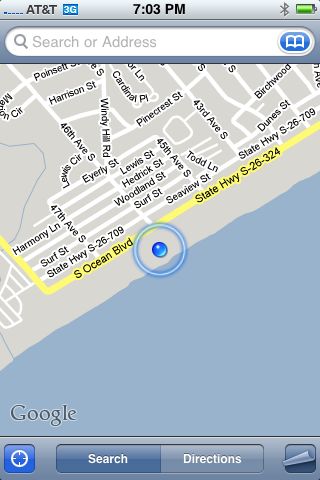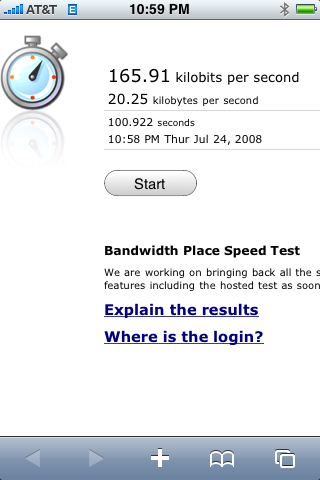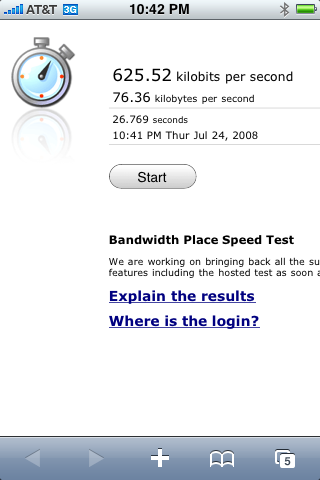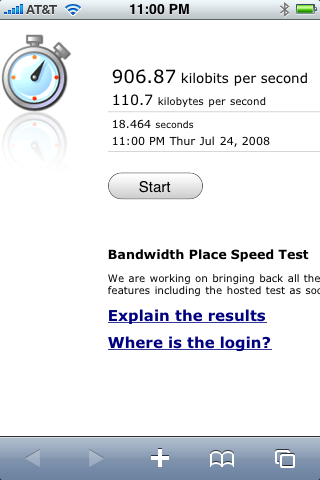You might have noticed that I don’t review very many printers here. That’s primarily because I’m a printer snob and don’t change printers very often. My rules have been simple: If I want a fast network printer, I use a Xerox Phaser that has Adobe Postscript 3 built-in. If I want to print photos I use an Epson Stylus Color Photo Printer. Life is simple it works!
What about Scanning and Faxing?
I’ve used both Epson and Canon scanners over the years and have no real complaints with either. I have always loved Epson’s scanner software, but I’ve also loved Canon’s portable line of scanners and the fact that they are more proactive about updating drivers when a New Operating System comes out. We’ve all experienced orphaned equipment before (equipment that is working perfectly, but will not work with a new OS because the company doesn’t update the drivers). Â As far as Faxing goes, I don’t do enough of it to care. I have an older stand alone Brother fax machine for the 1-3 times a year that I need to send a fax and I use a free eFax account or Mac OS X Server to receive faxes directly to my email.
Why the Epson Workforce 600 may change all of this for me?
I was recently given the Epson Workforce 600 by Epson to put to the test (the very stringent no B.S. Terry White testing lab). At first when Epson contacted me, I have to admit, I said [sarcasm] "oh goodie, an all-in-one printer to review! I can’t wait [/sarcasm]. When the box arrived it sat in my garage for a week until I felt I had time to give it a spin. Keep in mind that I do take my reviews seriously and I didn’t want to do a half a$$ job on it. So I waited until I would actually have the time to give it a good tryout. I just wasn’t excited about this category. I always felt that stand alone devices were always stronger in their respective areas. Believe it or not, that all changed when I took The Workforce 600 out of the box. I was floored by how well this thing was designed. As I’ve said when reviewing other products, "it’s the little things and attention to detail that really turn me on." I actually started getting excited about this product the more I looked at it and just where everything was placed on it.
Very well thought out
I have to hand it to Epson on this one for creating a very well thought out product. First let’s talk about it’s features. It prints, copies, scans and faxes. It can be connected to your network directly via Ethernet or Wi-Fi. No lame external boxes or print servers required! It’s cross platform out of the box and works both on Mac and Windows PCs. It has an automatic document feeder and built-in memory card readers for CF (Compact Flash), SD, xD and Memory Stick (does anyone use these?). It even has a USB port for a thumb drive (albeit a little to recessed for my tastes, it’s there)! Yep it has it all. It meets all the requirements I would have If I were looking for an all-in-one device! No question!
Setup
Like most techies, I like to see how much setup I can do without looking at the instructions. I was able to unpack it, install the ink cartridges and make copies without ever touching the instructions. I probably could have sent a fax too, but um, I don’t send faxes (at least not often). Now it was time to print. At this point I could have simply grabbed a USB cable (not supplied) and installed the driver and printed. However, I wanted to see how well this thing worked on Wi-Fi. I love wireless technology and a Wi-Fi connected all-in-one device is very intriguing to me. Well it was time to reach for the instructions because I had no idea how to configure this thing to connect to my network. I knew that I either had to do it on the control panel or the from my computer. However, I didn’t know which. As it turns out, you do it from your computer. Although the Epson Workforce 600 has built-in Wi-Fi, you have to connect it to your network via Ethernet to set it up. Luckily they do supply an ethernet cable. I plugged it into my gigabit switch and installed the software onto my MacBook Pro from the supplied CD (later I downloaded the latest drivers from Epson’s site). The software walks you through the various setup options. I was given a choice of setting it up for Wi-Fi or as a network printer on Ethernet. I choose the Wi-Fi option. It found my network and I entered my WPA password. After a few moments the printer was configured and I was instructed to unplug the Ethernet cable.
Printing
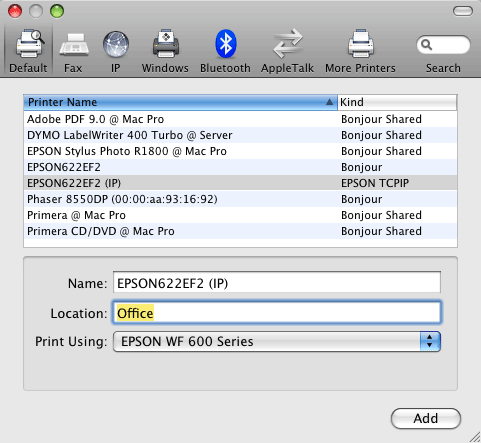
Although the software installed the drivers and configured the printer for Wi-Fi access, I still had to "add" the printer using the Mac OS X System Preferences. No big deal as it saw the printer right away (after I walked over and woke it up) and I printed my first document. No surprises, it just worked. While the printer is rated at 38 ppm in draft mode (wow that’s FAST!) for both Black & White and Color, I was curious about it’s print speed for photos. After all thing has memory card slots built-in so that seems to me that testing photo print time would be fair game. I brought up a high-res photo in Adobe Photoshop CS4 and printed using Epson’s Premium Glossy 8"x10" photo paper. I used the borderless setting and I figured this would be worse case scenario. It was! The high-res print over Wi-Fi took 6 minutes and 7 seconds. While it certainly won’t win any speed contests for high quality photos, it did look great (must be those Durabright Inks)! The color was rich and although this is only a 4 color printer, it didn’t feel like it. Again, this printer is not billed as a photo printer, so you shouldn’t be discouraged by the longer print time. The fact that it printed so well at this price point and wirelessly to boot is a plus.
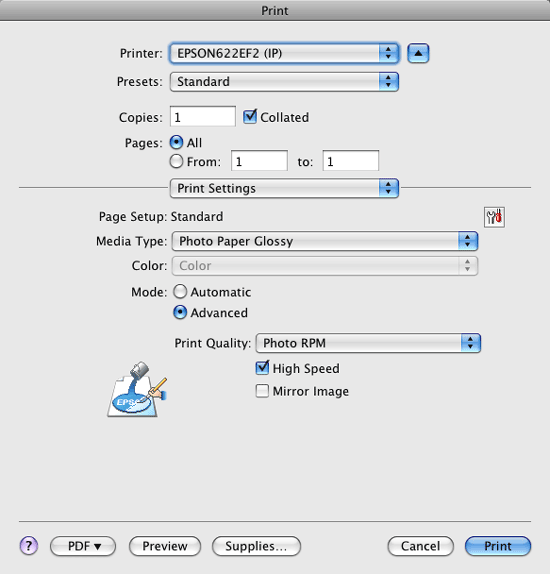
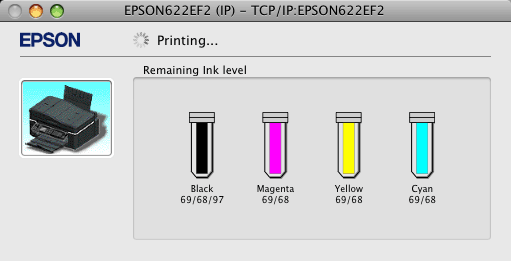
The Workforce 600 has a built-in 2.5" tilt color LCD to view, edit and print your images. So you can just pop in your memory card or USB thumb drive, select, crop and print your images without using a computer.
Copying
Copying is pretty straight forward and of course doesn’t require your computer. You can just put your material in the ADF (automatic document feeder) or right on the glass. You control all aspects of the copy process right on the front LCD control panel. Very straightforward and easy to use. You also have the option of copying in Color or Black & White. No surprises, no complaints. You can copy up to 99 pages at a time. The ADF holds up to 30 pages.
Scanning
When I installed the software it also installed the software to scan with. I was wondering would this thing actually allow me to scan wirelessly? Unfortunately it did not! Although I didn’t find anything in the documentation that would suggest that scanning over Wi-Fi was not an option, the Epson Scan app wouldn’t even launch until I physically connected the Epson Workforce 600 via a USB cable. Once I connected it to my MacBook Pro, I was able to launch the Scan app and perform some scans. It’s a TWAIN compatible scanner, so I was able to scan right into Photoshop and Acrobat as well. Don’t feel like connecting your computer? You can actually perform a scan right on the device itself and have it save to a thumb drive. I tried scanning the same 8"X10" that I printed earlier directly to a thumb drive and it worked just fine. I was prompted with which format to save in and my choices were JPEG or PDF. Makes sense since this scanner is geared towards photos and documents. Those would be my two choices of format anyway. Although I didn’t time the scan, it was certainly fast enough for me. The Scanner is rated at 1200 x 2400 dpi and comes with the ABBYY FineReader for converting scanned text into actual text (OCR).
UPDATE!: Scanning over Wi-Fi via the Mac works after all! Epson lead me to the magic utility that gets installed in the Utilities folder for configuring the Scanner on your network. It took all of about 1 minute to set it up and bam, I could launch the Scan App and scan over the air! Freaky 🙂
Faxing
Like I said, I just don’t do a lot of faxing. However, when I do need to send a FAX, I need to send a FAX. I don’t have time to mess around. It seems like when I need to send a FAX, it’s always urgent. So with that in mind, I decided to send a test FAX from my home office to my eFax account see how easy or difficult it would be. Like most things on this device, it just worked. I connected a phone line to it and I then pressed the Home button until it cycled through to FAX. I keyed in my FAX number and pressed the start button. I had two pages in the ADF and I like that it scans all the pages first before wasting time dialing. Once the pages are scanned, you can pick them up and leave if you have to. It will dial and send your FAX unattended at that point. It has auto redial and auto answer and can store up to 60 speed dials (I don’t think I know 60 people with FAX numbers, but good to know I could if I had to). If you’re out of paper you’ll be happy to know that it can hold up to 180 received FAX pages in memory. That would cover me for years.

The Bottom Line
I don’t really have any complaints (rare, I know). I’m not into this category of devices, but If I had to recommend an all-in-one device, this would be the one! It’s perfect for any small office or home office. It’s ideal for someone who is tight on space and doesn’t have the room or the budget for multiple devices. Most multifunction devices usually don’t do any one thing really well, however, the Epson Workforce 600 does a fine job at all of its functions. If Epson works out the Wireless Scanning on a Mac I would even be more impressed. Being able to scan directly to a thumb drive is sufficient for now and keeps me from having to directly connect my computer to the device. Anyone want to buy a Brother FAX machine cheap? Let me know. 🙂 The Epson Workforce 600 retails for $199. Amazon has it for as low as $149.99! As with most printers, the real cost of ownership is the ink cost. This printer has 4 separate ink cartridges (Cyan, Yellow, Magenta & Black). Multipacks start at $35.86. Rumor has it that this printer will NOT allow you to print if one of the inks runs out even if all you want is Black & White. I usually don’t try to keep printing if my printer runs out of one color, but some of you out there do, so that might be a consideration. All-in-all I highly recommend this all-in-one! For more information about the Epson Workforce 600, please click here.