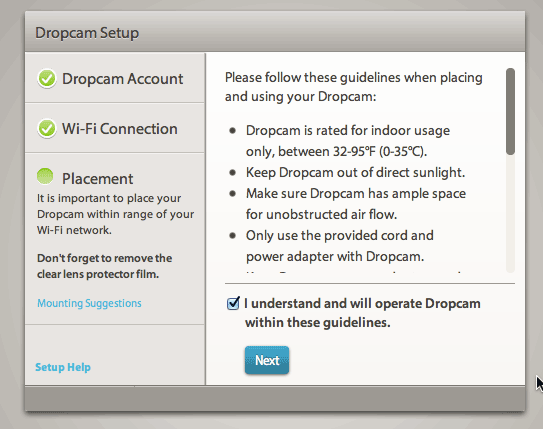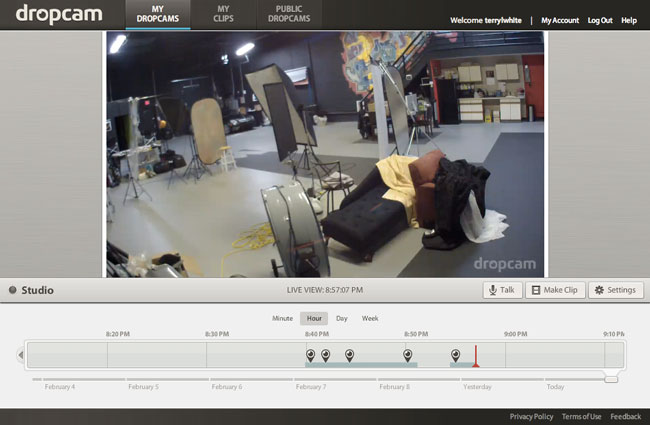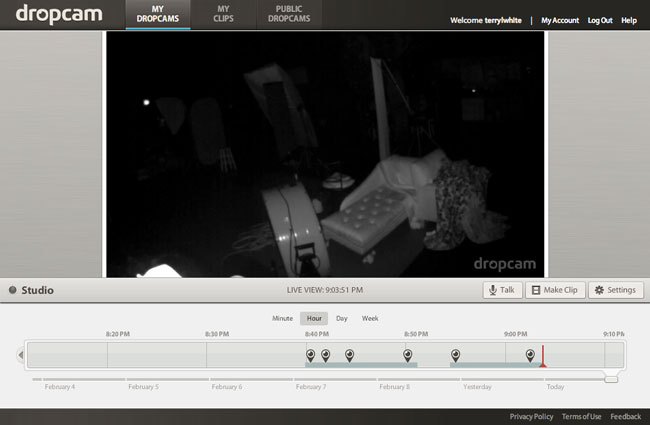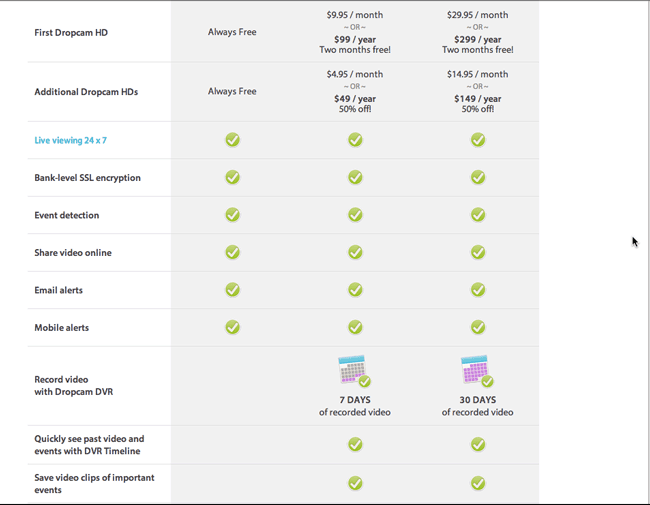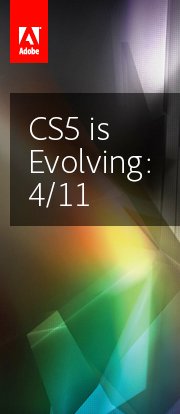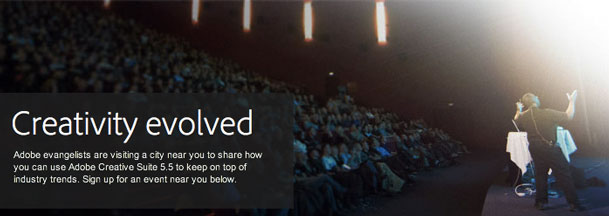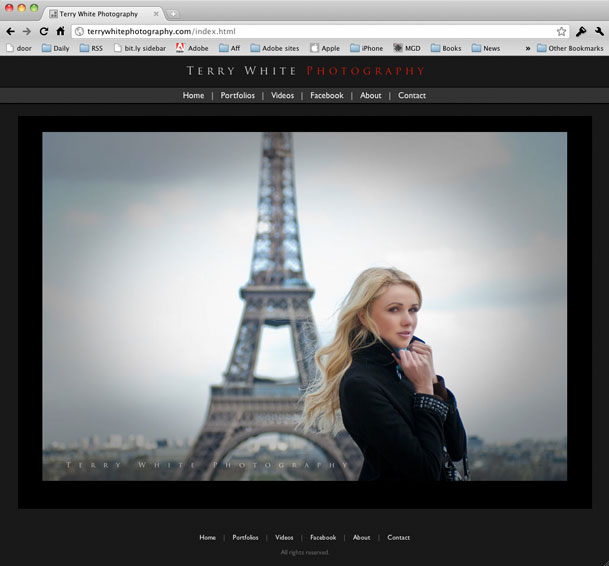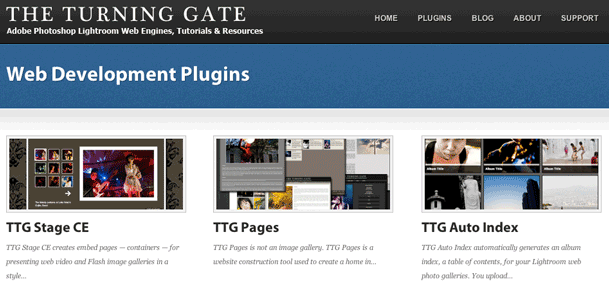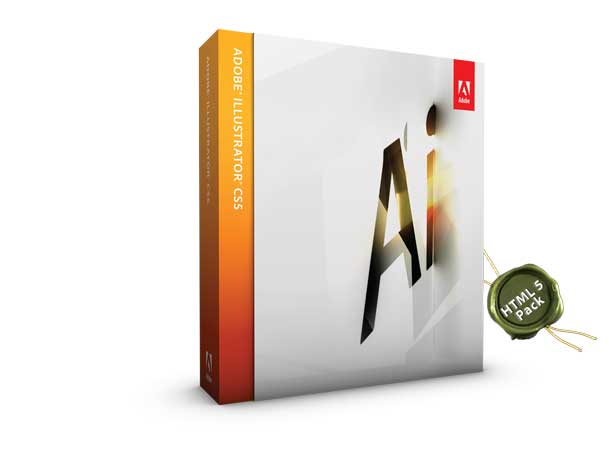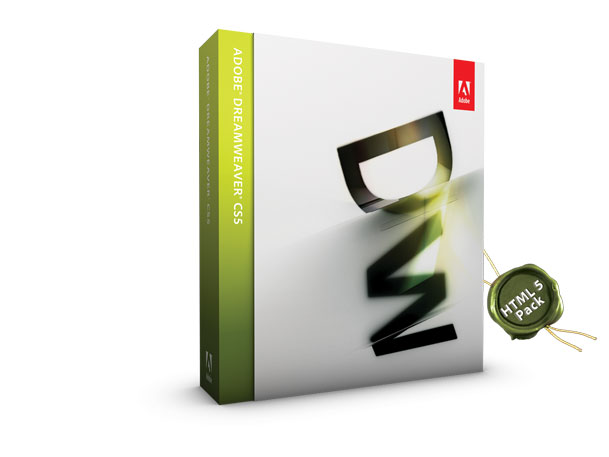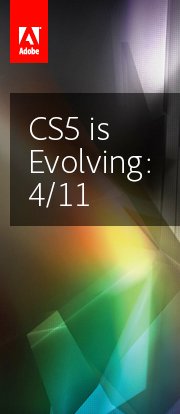
Adobe InDesign CS 5.5 improves in the areas of Digital Publishing to devices. It addresses the number one request from our ePUB authors and that is the ability to embed video in your exported ePUBs and yes those videos play on the iPad (or any other ePUB 3.0 standards compatible device). We've also made some improvements on allowing you to layout your publications for print, but also dictate the order in which elements are exported to ePUB using the new Articles Panel. Another major improvement is the ability to either have InDesign generate your ePUB cover from the 1st page of your document or linking to a specific image that is optimized for a small size "bookshelf" on a device such as the iPad's iBooks App. Here's a video on how some of these features work:
httpv://www.youtube.com/watch?v=5bBNrMoKz0Q
What's new in Interactive Digital Publishing to Tablets?
The video below walks you through some of the enhancements to the Digital Publishing Suite in InDesign CS5.
httpv://www.youtube.com/watch?v=4HR_LdlM31s
There's more new stuff in CS 5.5
See Greg Rewis' post on what's new in Dreamweaver CS5.5 for HTML 5 and Mobile Authoring here.
See Jason Levine's post on what's new in Production Premium CS5.5 here.
See Paul Trani's post on what's new in Flash Professional and Mobile App development here.
Learn more about Creative Suite 5.5 including a New Subscription pricing option for those that don't want to or need to "buy" Creative Suite Products here.
Also see more CS 5.5 videos on Adobe TV. In case you missed it, Adobe TV can now be viewed on your iPad.
Why is Adobe releasing a new version of Creative Suite so soon?
As you know Creative Suite apps have typically reved every 18-24 months. The world is moving faster than that and many of our publishing customers need solutions for publishing to new devices and in new formats sooner. Now you will see Adobe introduce a major milestone release ever 24 months and a mid-cycle release every 12 months. Johnny L is here to tell us all about it:
httpv://www.youtube.com/watch?v=niE9VT8Yjbo
Join us for a Live Q&A Today (4/11/2011)
We will be hosting a live Q&A Today (4/11/2011) on Facebook at 12:00 noon EDT (GMT -4). Join me and the other Adobe Creative Suite Evangelists, Jason Levine, Greg Rewis, Paul Trani for an hour to answer your Creative Suite questions.
Here's the link for the live Q&A
Join us on the CS5 Evolves Tour
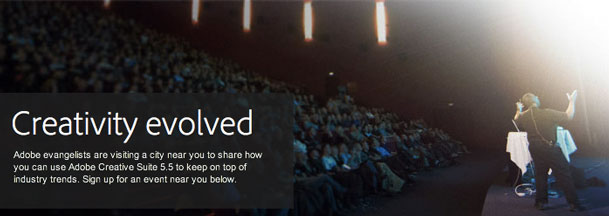
I'm about to head off on the CS5 Evolution Tour with my Adobe Evangelist colleagues!
Details here.
Schedule:
Tour Locations
- May 2
- Gothenburg
- May 3
- Stockholm
- May 4
- Oslo
- May 5
- Prague
- May 6
- Helsinki
- May 9
- Copenhagen
- May 11
- London
- May 11
- Århus
- May 19
- Warsaw
- May 23
- Amsterdam
- May 24
- Kortrijk*
- May 25
- Moscow
- May 27
- Istanbul
- May 31
- Sydney
- June 2
- Melbourne
- June 7
- Paris
- June 9
- Barcelona**
- June 14
- Sao Paulo
- June 17
- Mexico City
- June 17
- Skellefteå
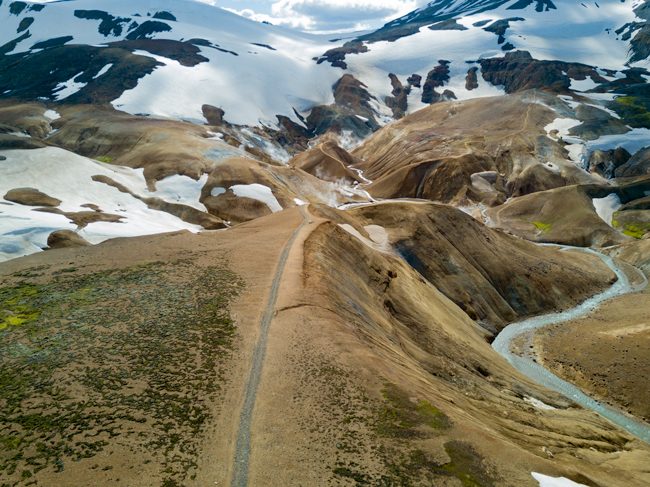
I was very excited to have a drone with a better camera than the one on my older DJI Phantom 2 Vision +. However, when I got it and set it to the settings I thought would be best I admit that I was never really thrilled with the stills that I was getting. The videos were fine, but for some reason the stills were in many cases over sharpened and things like trees seemed “mushy”. I didn’t think that the settings could make that big of a difference and I couldn’t have been more wrong!