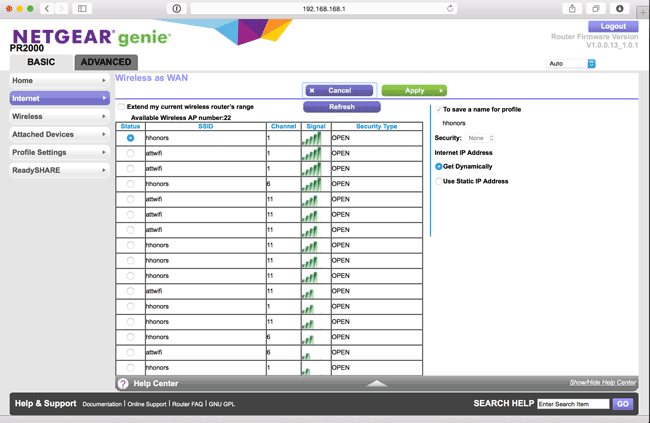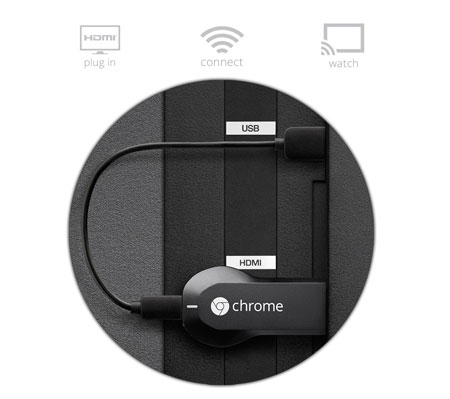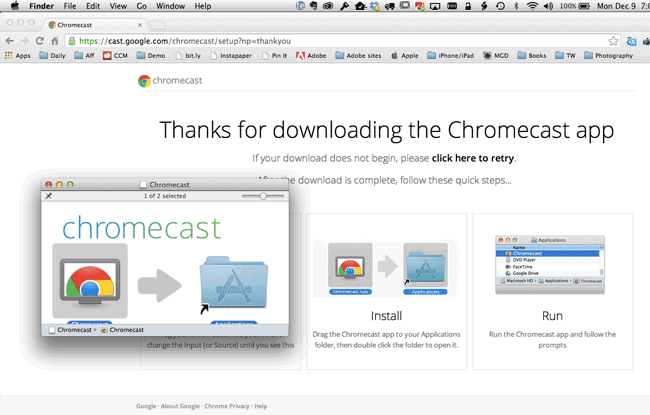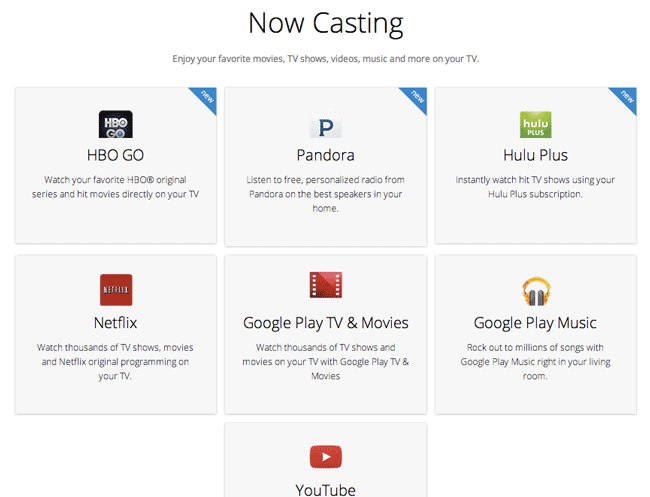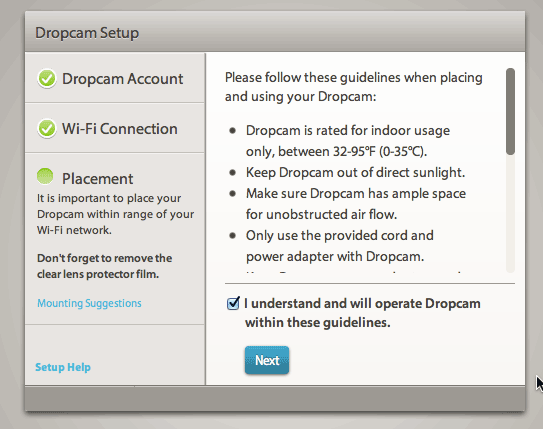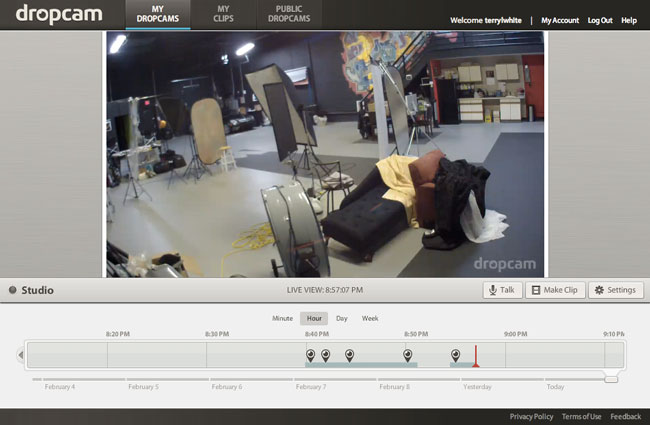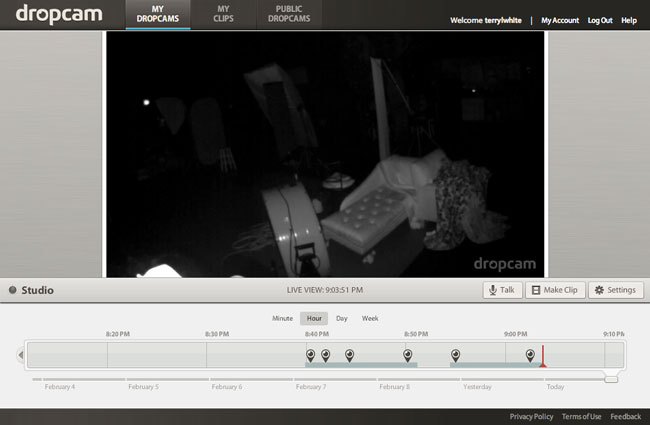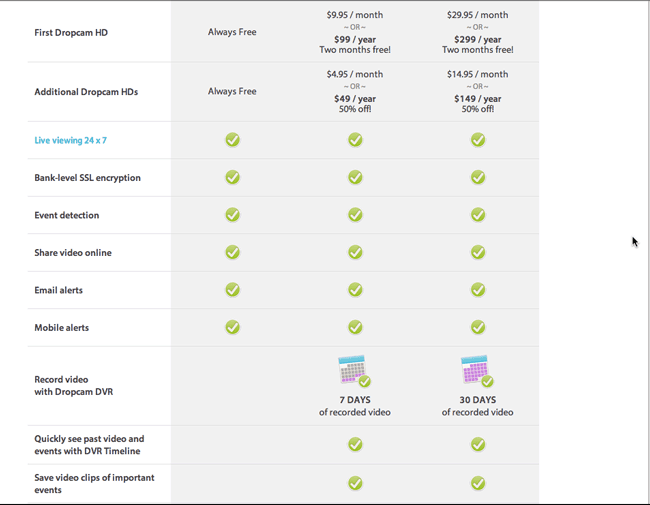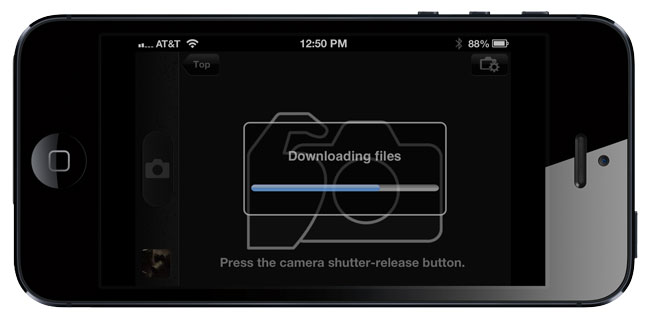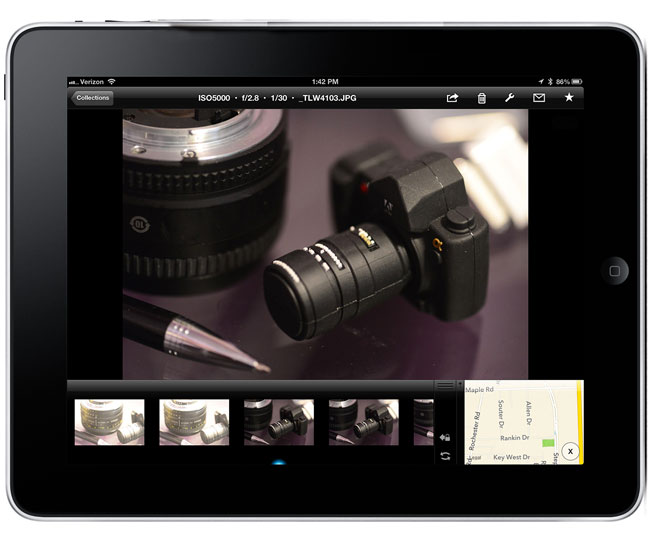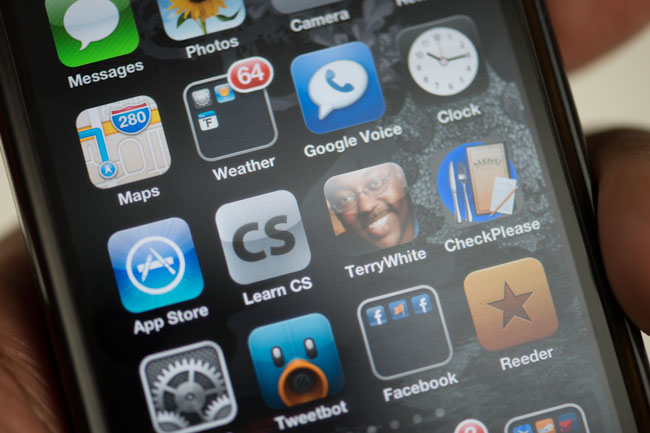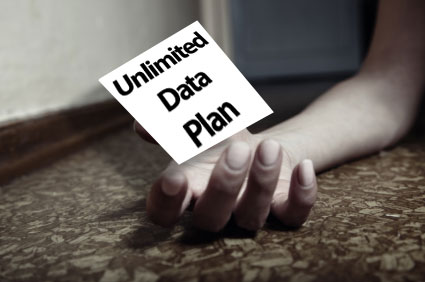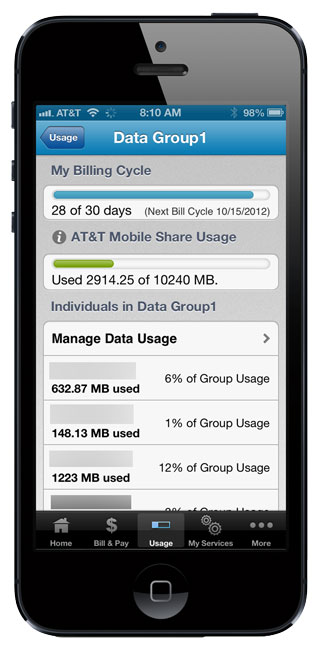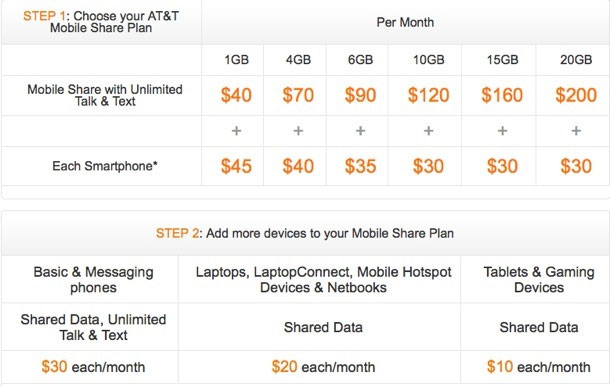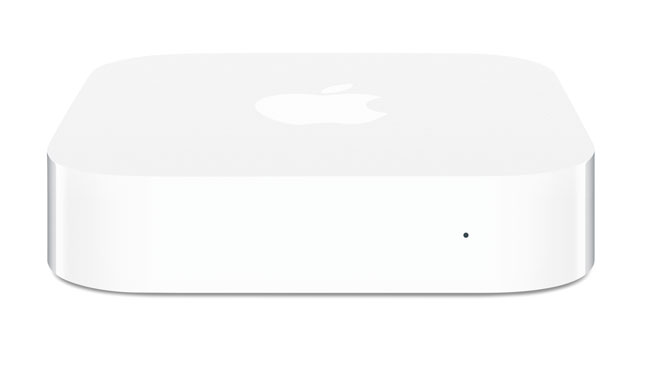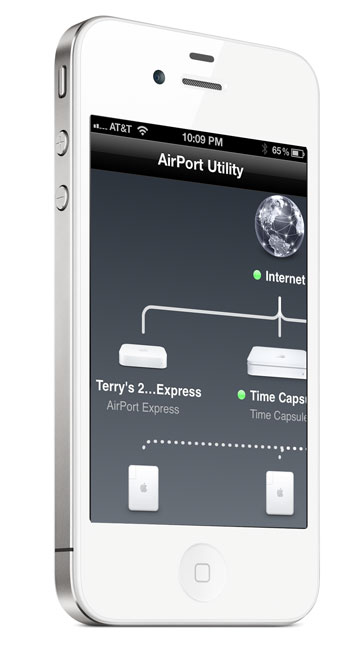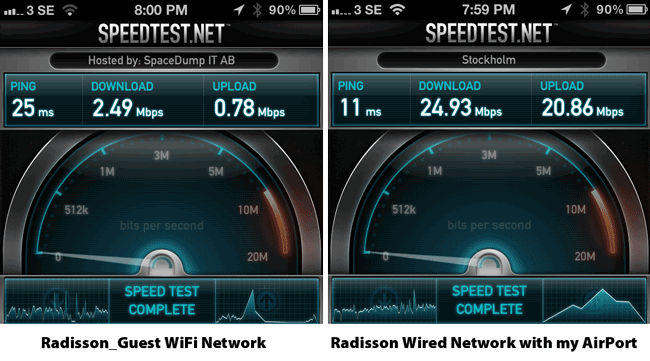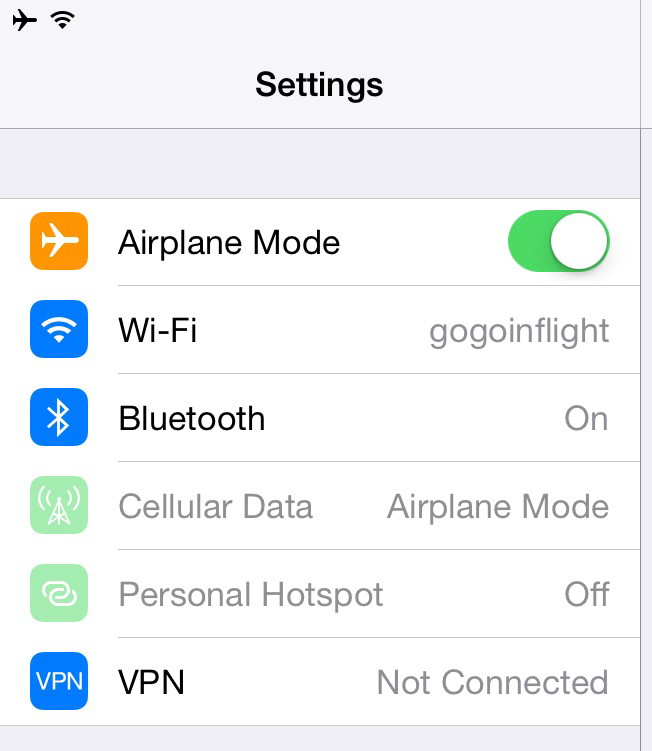
I’m headed back to Atlanta from Amsterdam today. The flight time is just over 9 hours. I did my usual downloads from my TiVo DVR the night before so that I would have some shows to watch and of course I have my MacBook Pro so that I can get some writing done. The last thing I expected on this Delta flight was to have WiFi internet all the way home! Sure I get my hopes up each time I board an international flight by looking for the familiar WiFi stickers found on 99% of all Delta domestic flights and like always there were no stickers present on this flight. However, once we got up to 10,000 feet I noticed that my phone was asking me to login to my corporate IPASS account (a roaming partner of Gogo). I just figured someone on the plane was faking a Gogo hotspot. However, it worked! I was blown away because I figured I wouldn’t see this until at least 2016. I asked the flight attendant just to make sure and she confirmed that “some” planes have it now and that we were “lucky” today. Lucky indeed!
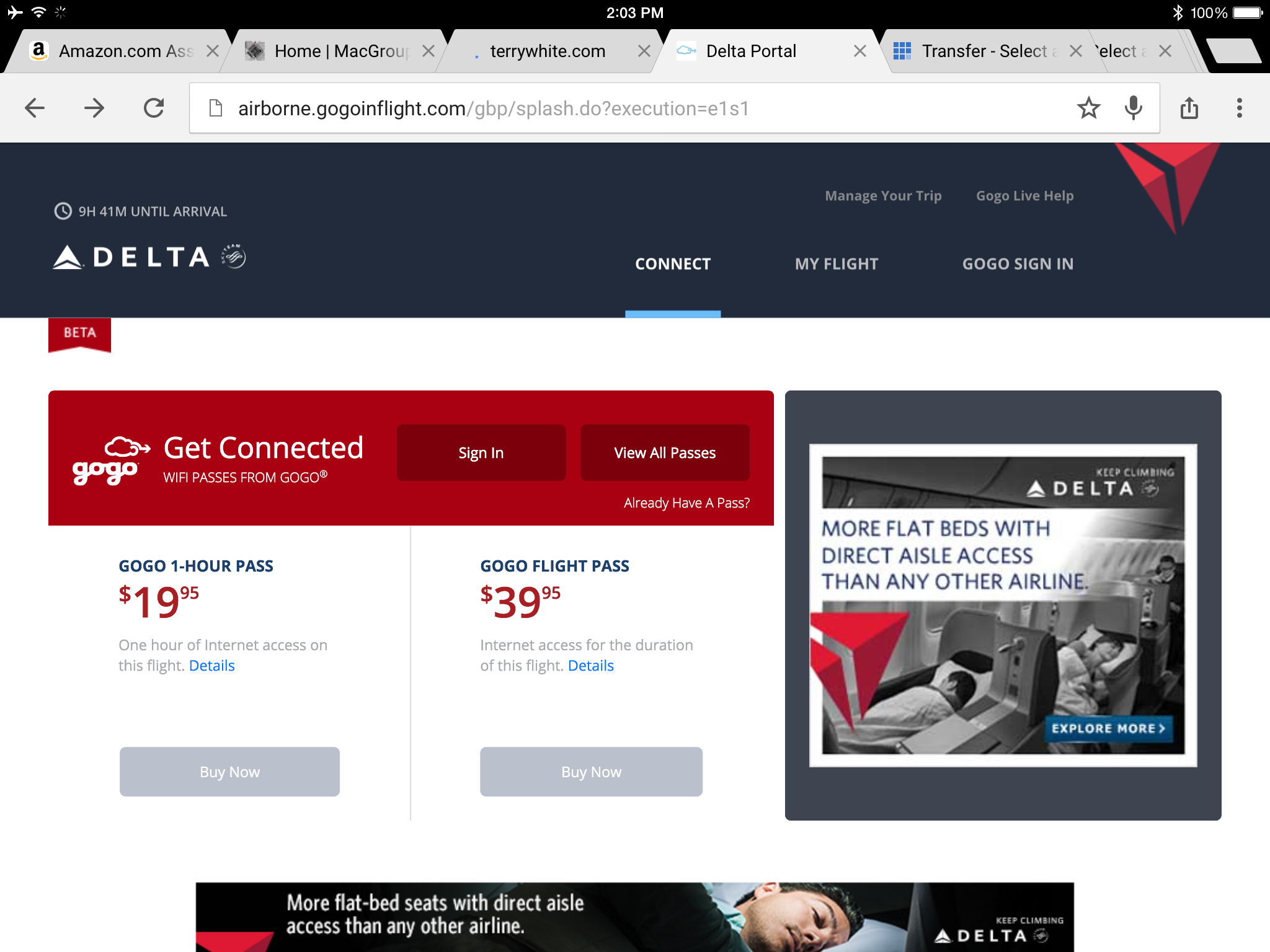
So what does it cost to enjoy this international benefit? Since I have a corporate plan from work that covers Gogo InFlight WiFi I didn’t even think that about a cost difference at first, but as I started writing this I figured my readers would want to know. I went back to the regular logon page and the prices are high indeed. $19.95 for one hour and $39.95 for the whole flight. While I appreciate this being a work perk, I gotta say that I would gladly pay $39.95 for WiFi on this 9 hour flight. The amount of stuff that I can get done (including this blog post) is worth it to me. The next question is how fast is it? Gogo inlfight wifi in the states uses a celluar system (plane to ground) and from I can see it’s based on 3G technology. When it first came out the speeds were decent, but lately they have been slow to almost unusable. Still slow is better than nothing, so I use it all the time.
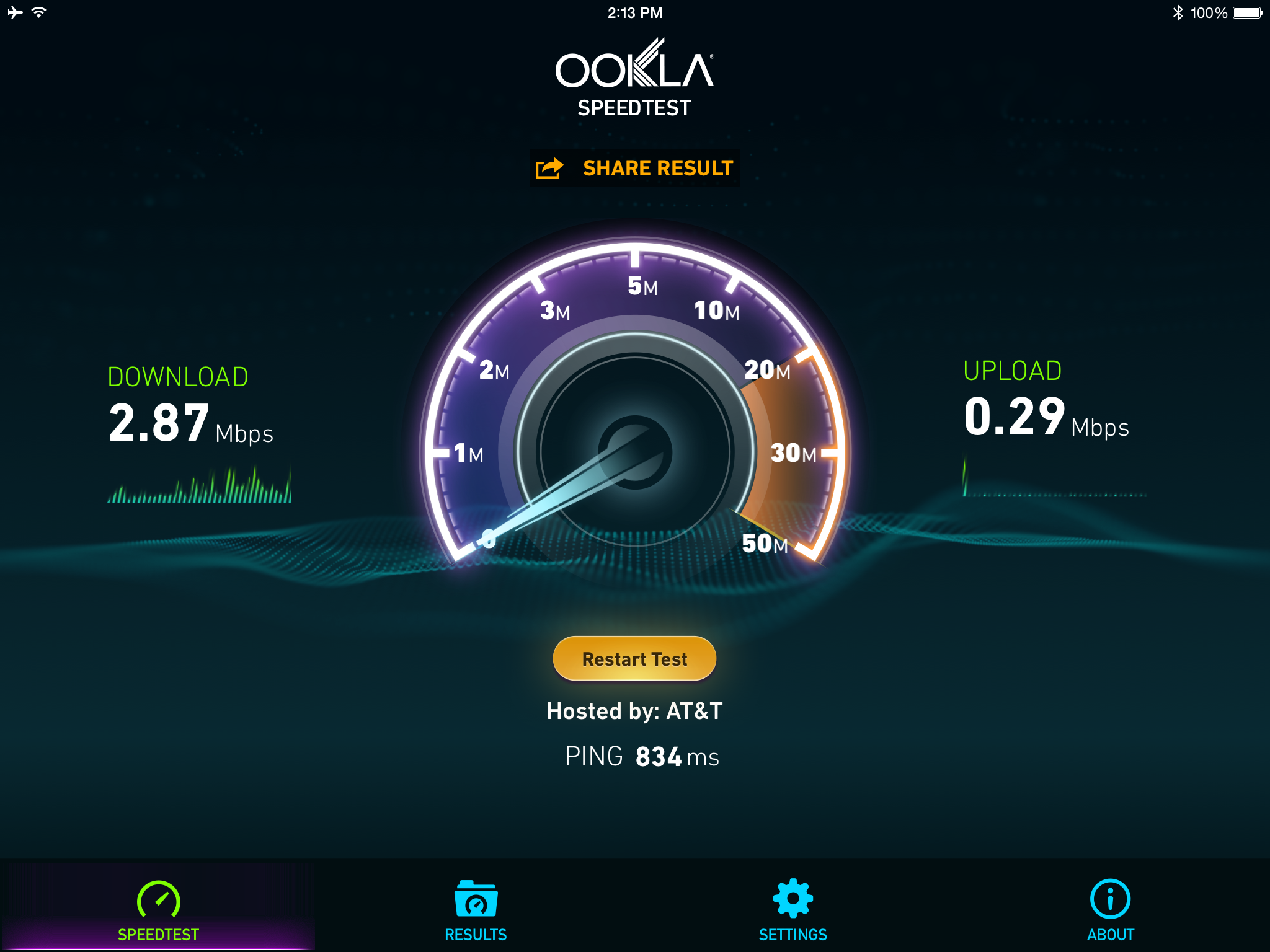
Since connecting to the ground over the ocean is not feasible, any plane offering international service requires satellite connections instead. One of the first thing I did was run 4 consecutive speed tests to get an average speed and while it’s not screaming fast, it’s faster than the domestic service. I’ll take it!

The Bottom Line
I remember wishing for WiFi on long haul flights for years. It almost brings a tear to my eyes to see it finally making its way into my life and I commend Delta for making these investments to make air travel a little less painful.