
While I was quite content with my 160GB drive in my MacBook Pro at first, it’s amazing how fast space goes away when you not only want the Mac version of Adobe’s Creative Suite 3, but also the Windows version too. Not to mention that I now have all of the betas of the CS3 Production Premium video apps too. The next thing I knew I was down to less than 10GB’s of available space left and that’s a little to cramp for my comfort. I was all set to go with the 200GB 7200 rpm Samsung drive (although Samsung is not one of my favorite brands by any means). However, before I could pull the trigger on that one, MCE Technologies announced a package deal on the Western Digital 250GB 5400 rpm drive.
What a choice? 200GBs at 7200 rpms or 250GBs at 5400 rpms. Although I’m a fan of speed, I couldn’t give up the chance to have the extra space at the current speed that I’m used to now. So I pre-ordered the package from MCE and my birthday wish came a little early (yeah, I’m tech guy. These are the kinds of things we really want as gifts). MCE said that the drives would ship on June 1st. However, I got mine this past Friday. Although I’m sure you can get a better deal on the drive alone, I liked the fact that MCE was selling the drive with a USB 2/eSATA case, the cables, instructions and tools to perform the upgrade. All for $279. Speaking of the case, it comes with both the USB 2 data cable and the eSATA data cable as well as a 2nd USB cable that powers the drive. So no AC adapter required.
Installation went well. Here’s how I did it:
 First I took my existing backup drive, a 120GB 2.5" SATA and installed it in the USB 2 case that came with the new drive. I then replaced my existing 160GB drive with the new 250GB drive. Keep in mind that my 160GB drive has all my stuff on it. So I put my 160GB drive in another external case. This way I could boot from the backup drive in the USB2 case and perform a CopyCatX duplication of the whole drive (sector-by-sector copy) including my Boot Camp partition. I thought I was home free, except there was one problem. CopyCatX does an EXCELLENT job of making an EXACT copy of one drive to another (SuperDuper and Carbon Copy Cloner can’t do this). However, since I had Boot Camp installed it did NOT automatically expand my Mac partition to see the rest of the space. So what I ended up with was two partitions that were the exact same size as before and the 90GB’s of free space was just sitting there as unformatted free space. This is when I found out that you just can’t expand your partition without wrecking your Boot Camp partition. I tried to do it with iPartition and while it worked for the Mac partition, it rendered my Boot Camp partition unbootable.
First I took my existing backup drive, a 120GB 2.5" SATA and installed it in the USB 2 case that came with the new drive. I then replaced my existing 160GB drive with the new 250GB drive. Keep in mind that my 160GB drive has all my stuff on it. So I put my 160GB drive in another external case. This way I could boot from the backup drive in the USB2 case and perform a CopyCatX duplication of the whole drive (sector-by-sector copy) including my Boot Camp partition. I thought I was home free, except there was one problem. CopyCatX does an EXCELLENT job of making an EXACT copy of one drive to another (SuperDuper and Carbon Copy Cloner can’t do this). However, since I had Boot Camp installed it did NOT automatically expand my Mac partition to see the rest of the space. So what I ended up with was two partitions that were the exact same size as before and the 90GB’s of free space was just sitting there as unformatted free space. This is when I found out that you just can’t expand your partition without wrecking your Boot Camp partition. I tried to do it with iPartition and while it worked for the Mac partition, it rendered my Boot Camp partition unbootable.
So I reformatted the new drive using Disk Utility and simply used SuperDuper (which actually comes on the new drive) to clone my Mac partition from the old drive to the new drive (about 2 hours of cloning). Then I went through the multi-hour drudgery of reinstalling Boot Camp, Windows XP and my Windows apps. While this wasn’t the most fun part of my day, it did give me the opportunity to also bump up the size of my Boot Camp partition. I went from 40GBs to 55GBs in the process.
All is well and I’m back up and running with a total of 90GBs of extra storage. I have a couple of network configuration things to do on the Windows side the next time I’m in an Adobe office, but that’s a minor thing. I recommend this drive to anyone who needs LOTS more space in their notebook. If you have Boot Camp, get ready to reinstall it. Hopefully Apple will make tasks like this easier when Boot Camp comes out in its final form in Mac OS X 10.5. I also hope that they make it possible to have (support) more than two partitions (Mac & PC) with Boot Camp installed. I would like to have a 3rd partition that is for data files that could be shared between the two environments and multiple users on the Mac OS X side.
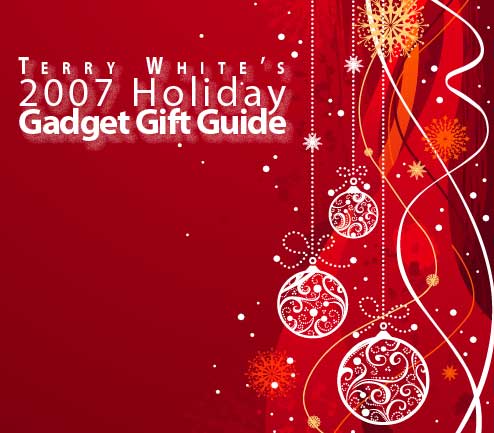














 First I took my existing backup drive, a 120GB 2.5" SATA and installed it in the USB 2 case that came with the new drive. I then replaced my existing 160GB drive with the new 250GB drive. Keep in mind that my 160GB drive has all my stuff on it. So I put my 160GB drive in another external case. This way I could boot from the backup drive in the USB2 case and perform a
First I took my existing backup drive, a 120GB 2.5" SATA and installed it in the USB 2 case that came with the new drive. I then replaced my existing 160GB drive with the new 250GB drive. Keep in mind that my 160GB drive has all my stuff on it. So I put my 160GB drive in another external case. This way I could boot from the backup drive in the USB2 case and perform a