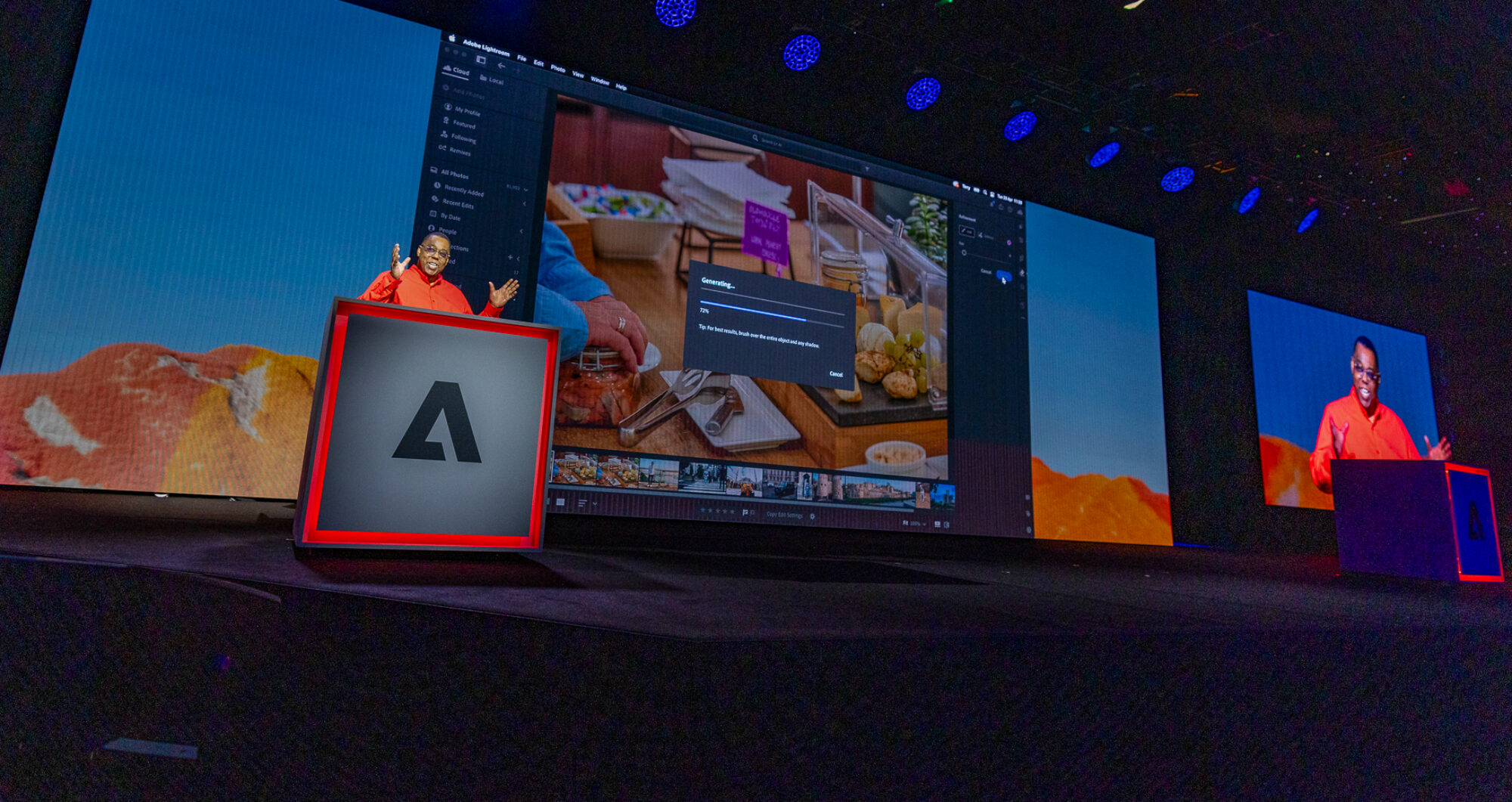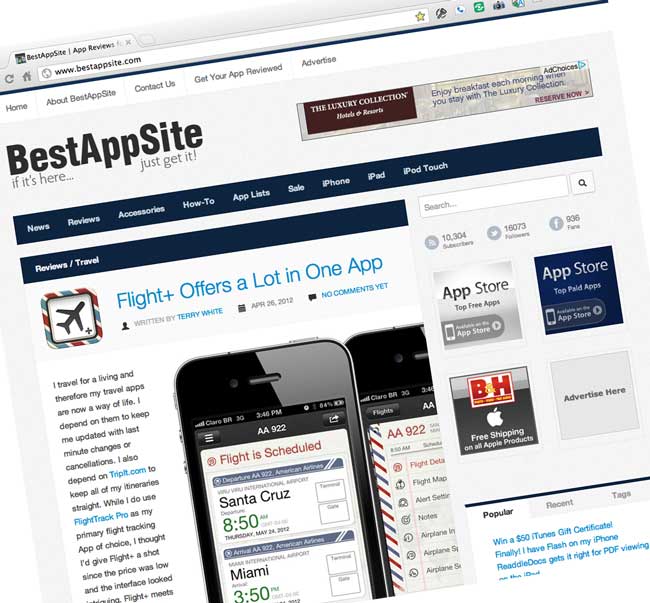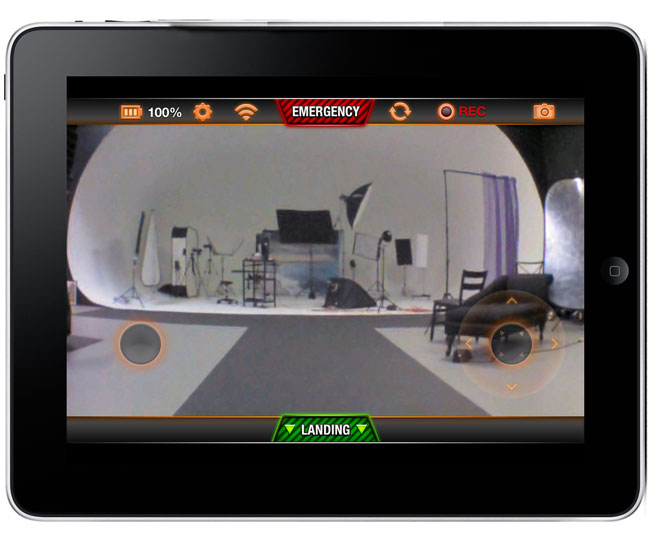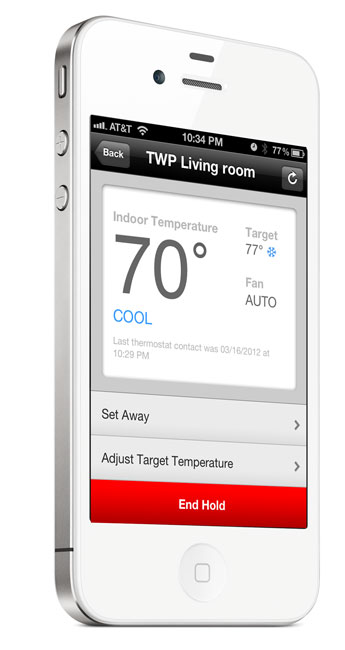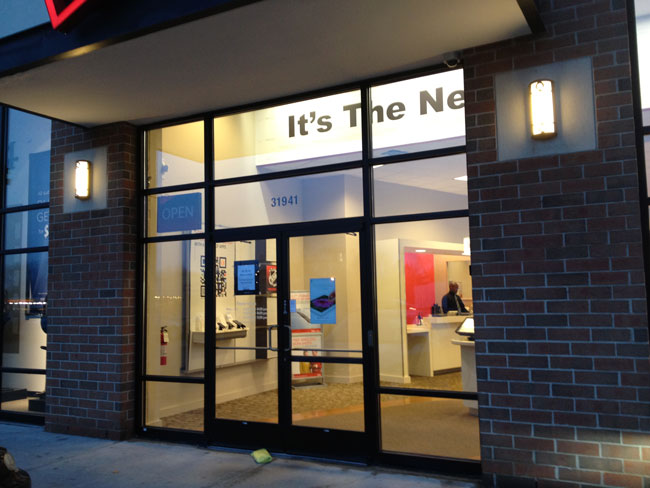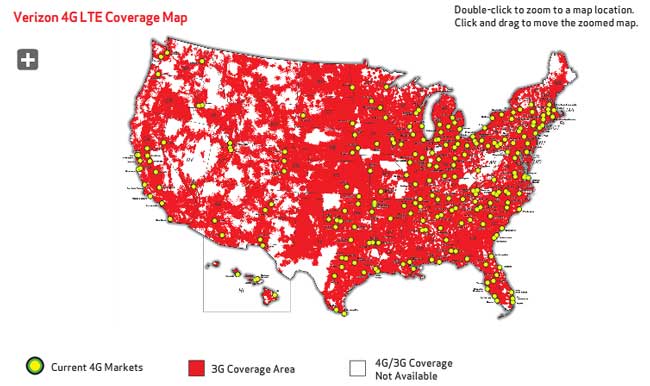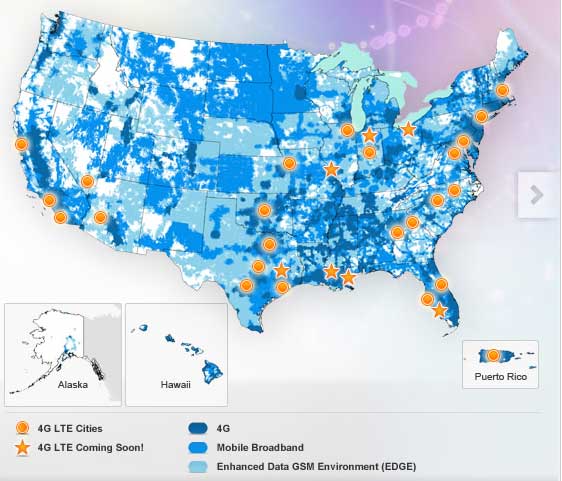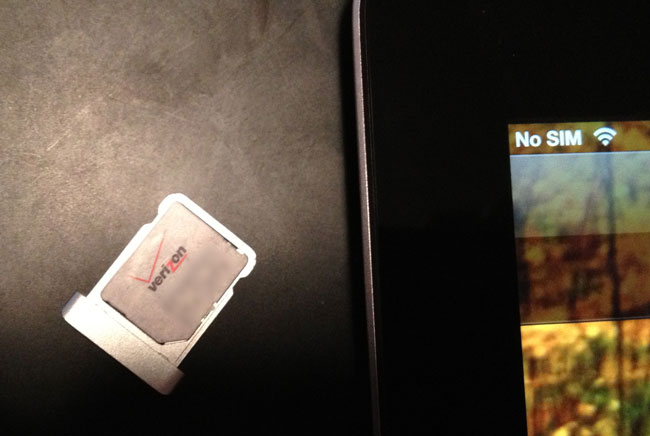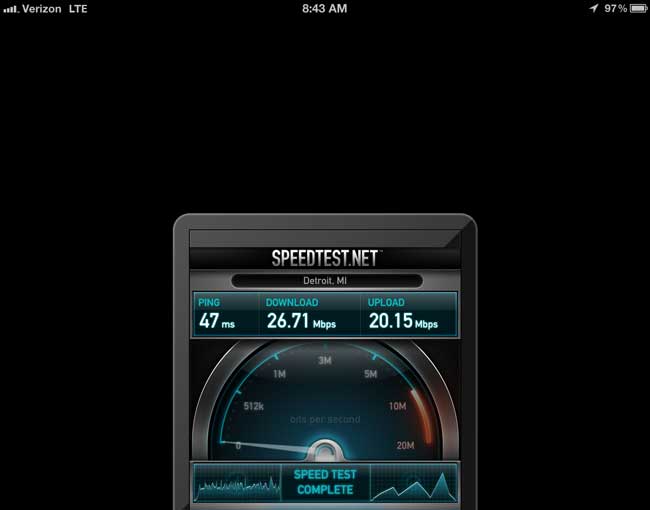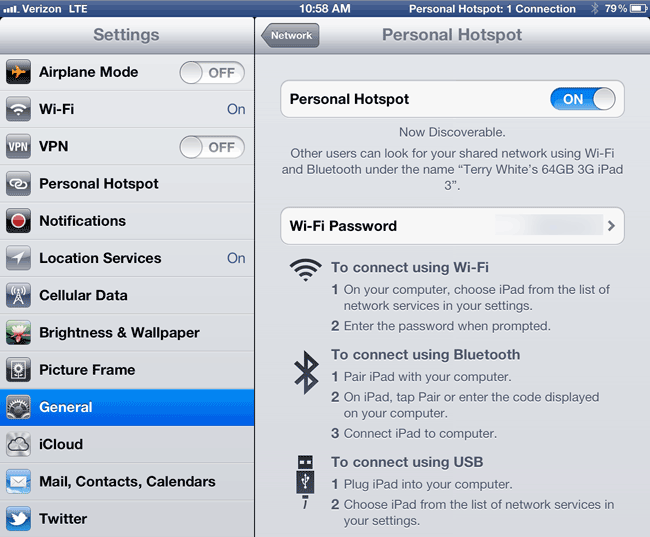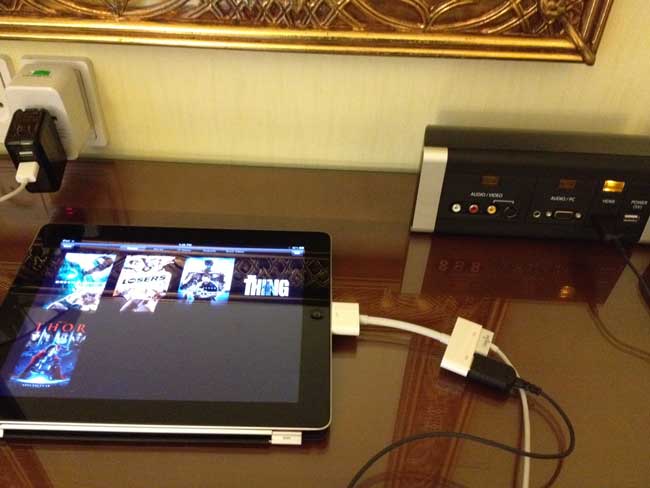On Friday I posed the question: “Which iPad WiFi+4G LTE is Better: Verizon or AT&T?” and overwhelmingly people responded with “go with Verizon.” When I woke up that morning and looked at the comments on the blog and social media, I decided to head out to the Verizon store on my way to my studio. I figured that although I absolutely hate standing in lines for this stuff, it would be worth a shot. Keeping in mind that I was meeting someone at my studio at 9AM and that left me very little time from doors open at 8:00 AM to get in and out. I got to the Verizon store at 7:37 and I was stunned to see absolutely no line whatsoever!
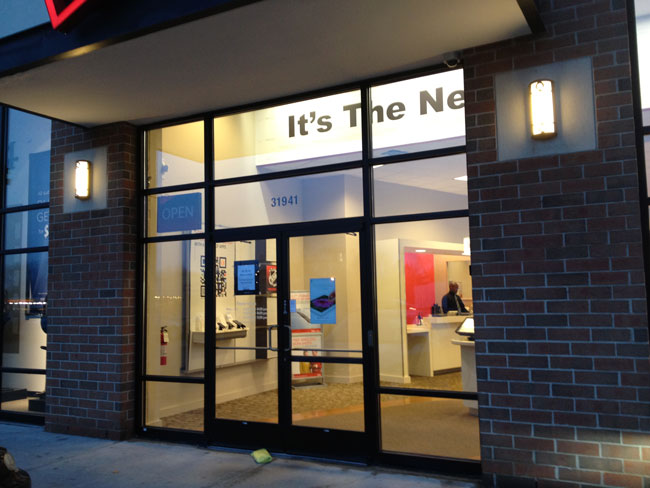
I thought to myself “something must be wrong! I’m never 1st in line, let alone “only one” in line.” A sales rep opened the door and asked if I was here for the new iPad and I said “yes” and he told me that they would open at 8. I asked if they had the 64GB model in and he said that he would check. A few minutes later I looked back in the window and he gave me the thumbs up. By the time the doors opened at 7:56 AM (for the mad rush), there were only 4 of us there.

I was in and back out with a Black 64GB Verizon WiFi+4G LTE iPad in hand by 8:01 AM.
Why did I go with Verizon one this one?
My 1st two iPad WiFi+3G models were on AT&T and since I got in on the ground floor of an “unlimited data plan” with no contract, when the New iPad was announced I just automatically ordered the AT&T version. Then I started reading some other posts online asking “why go with the AT&T one?” and it got me thinking and doing a little research. This really cast a doubt in my mind as to why I should stick with the AT&T version? Here’s what I found out:
Verizon’s 4G LTE coverage in over 200 cities above.
AT&T’s 4G LTE Coverage above and with Michigan not even in the Coming Soon area.
- I live in Michigan and Verizon has LTE service here and AT&T doesn’t. Not only don’t they have it, but it’s not even on the publicized roadmap for this year!
- I travel abroad quite a bit and this was a big concern until I found out that the Verizon version also supports GSM and has a standard Micro SIM slot too. Yes Verizon does international too, but GSM is EVERYWHERE!
- Lastly Verizon supports wireless tethering (sharing your fast LTE connection with your laptop or other WiFi devices) at no additional cost while AT&T is still scratching their heads on how or when they will make it available. <-this was kinda the last straw!
How well does it work?
I got back to my desk and began the setup and restore process on the New iPad. Once it was done, I saw the Verizon status bar, but before I setup an account I popped my AT&T SIM with unlimited data from my iPad 2 and put it in the New Verizon iPad and my jaw dropped when it just worked. I turned off WiFi and was surfing on AT&T’s faux 4G (non LTE) HSPA+ network from my Verizon iPad.
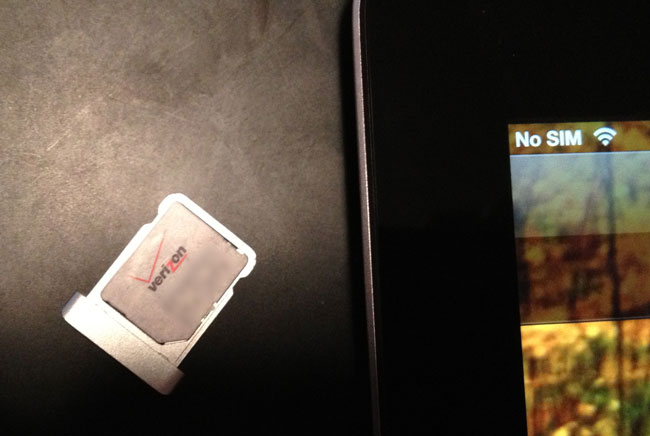
I put the Verizon SIM back in (yes it comes with one) and setup a 2GB/month plan for $30/month. Next I had to test the LTE speed
Whoa!
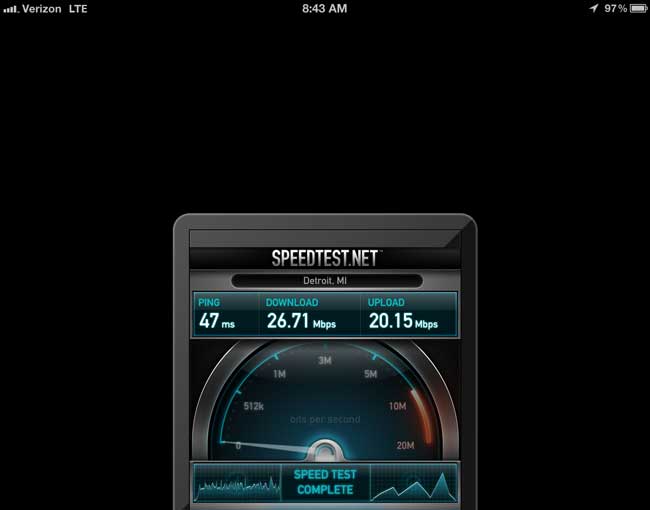
Yes the speeds live up to the hype. Very close to if not exceeding many broadband connections in people’s homes today and certainly faster than anything I’ve seen on AT&T to date.
Finally I have tethering
One of my other frustrations is that while I enjoy an unlimited data plan on my corporate iPhone 4s, I can’t do a Personal Hotspot (without jailbreaking) because in order to add that feature I’d have to give up the grandfathered unlimited data plan that I have. I have an AT&T MiFi (yes another monthly cost). So perhaps one of the tipping points was that Verizon freely allows tethering with no additional charges or contracts. You buy your data plan and use it the way you want. What a concept!
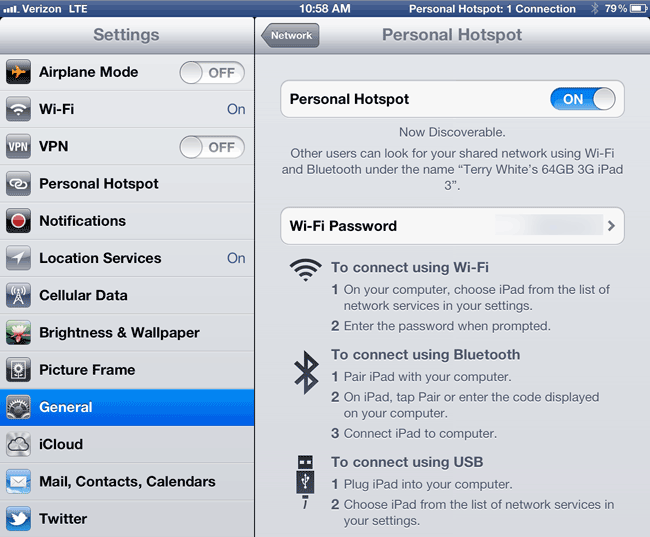
It’s also FAST! Here’s a speed test from my MacBook Pro while using the Personal Hotspot over the iPad’s 4G LTE connection.

Speedtest from my MacBook Pro tethered to the New iPad’s 4G LTE connection
Going Abroad
While Verizon claims that their iPad will work in other countries I see no provision for adding any international roaming data the way AT&T does directly on the iPad. Granted AT&T’s international roaming rates aren’t cheap and you can probably do better picking up a local SIM in the country you’re visiting, but at least they are convenient to do right there on the device and you buy as much or as little as you need for a trip. When that data runs out or the month (30 days) expires you can buy more when you need it. This is definitely one of those times where I could see the need to pop back in the AT&T SIM or a local SIM that you get in the country you’re visiting. Verizon wants you to call them and enable International Roaming and they aren’t really advertising the rates from what I can see.
The Bottom Line – The Best of Both Worlds
While I have no real love or hate for AT&T, I haven’t had any problems to date with my last two iPads. However, from a competitive feature advantage and 4G LTE coverage advantage I have to give the nod to Verizon! I returned my unopened AT&T iPad to the Apple Store over the weekend with no regrets. I have the option of keeping the unlimited AT&T data account by simply hanging on to the SIM (and continuing to pay for it) for a bit and see if I ever need it. Lastly because of the Tethering feature I could potentially kill my MiFi account and even save money while still hanging on to the AT&T plan as the MiFi plan costs more. Not to mention the iPad gets about 4x the amount of battery life of my MiFi.
Whoa, whoa, whoa, what about the Retina Display, speed, etc.
I thought I was done here, but you probably want to hear my impressions about the New iPad in general. So here are a few first impressions:
- Although the New iPad is technically heavier I don’t notice the weight much. I did notice it going from the iPad to iPad 2 and figured that this one would feel heavy again. It doesn’t.
- Yes the retina display is nice, but honestly with MY EYES, I can’t see that big of a difference YET. I have an eye doctor appt this afternoon as I’m overdue for new glasses 🙂
- Photos still look great (ones at 1024×768 or higher), but I can’t DEFINITELY see the difference in LOW RES photos now. They look jaggy! If you are using your iPad as a portfolio device you’re definitely going to want to replace your photos on it with high res versions. While most of my photos look fine, some were apparently a lower resolution than others and I can see the difference immediately.
Low res photo above looks really bad zoomed in on the iPad Retina Display
My existing photos at larger resolutions of 1024×768 (and higher) look fine zoomed in.
- YES, the camera is much better. That’s not hard to do since I viewed the camera on the iPad 2 as “unusable” for photos. I still wont’ be doing much shooting with it, but it’s nice to know that at least now I could.
- Larger screen captures. Since you now have 2048×1536 resolution this means that your screen captures are going to be at the higher res too. This is a good thing for authors and bloggers.
- Is it worth upgrading from an iPad 2? Probably not unless you want the faster speed of the 4G networks. Otherwise, you might want to skip this one and wait for next year’s model. If you don’t have an iPad or you have a 1st generation iPad, it’s time to upgrade. I’m already starting to see new Apps come out that don’t work on the original iPad. That trend will likely continue.
Get the SpeedTest App I used above here on the