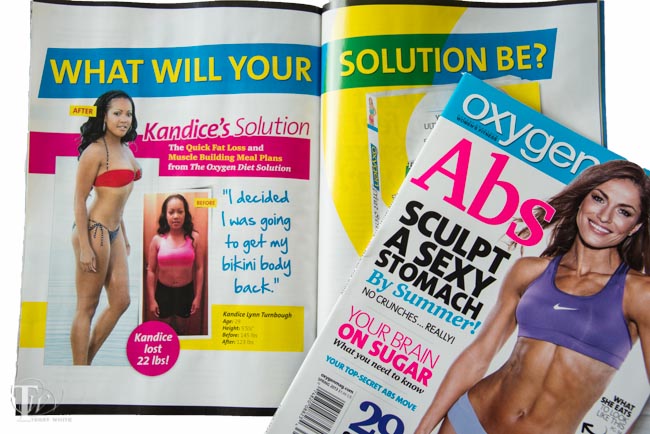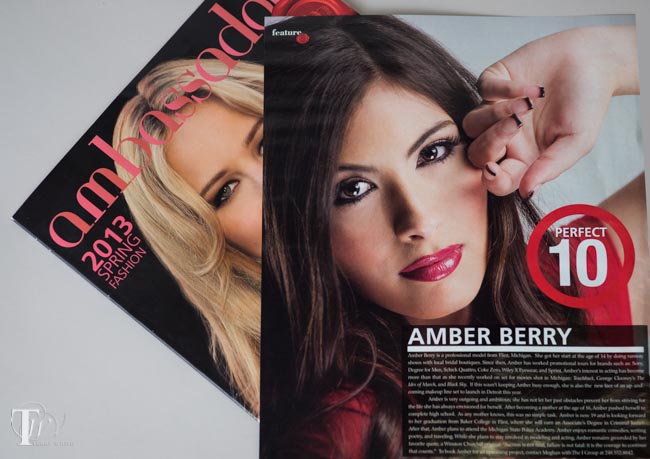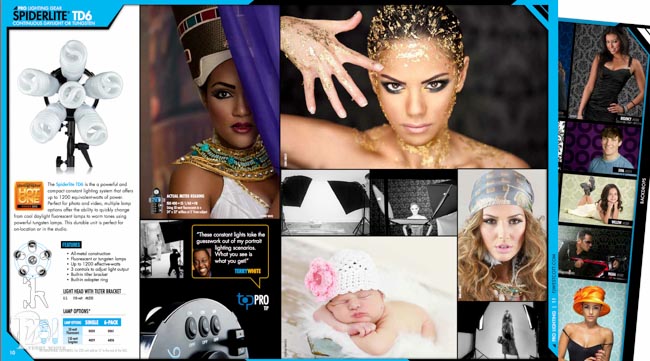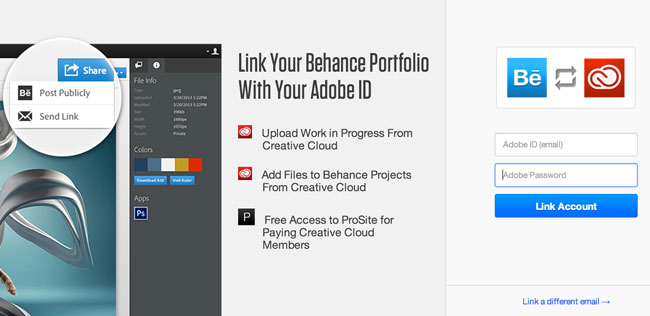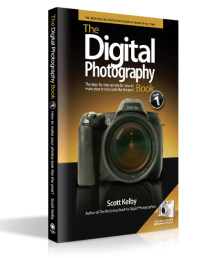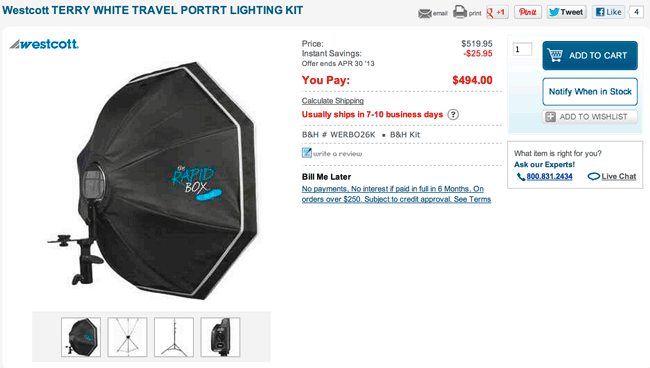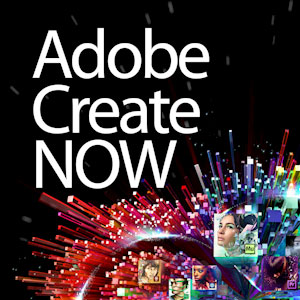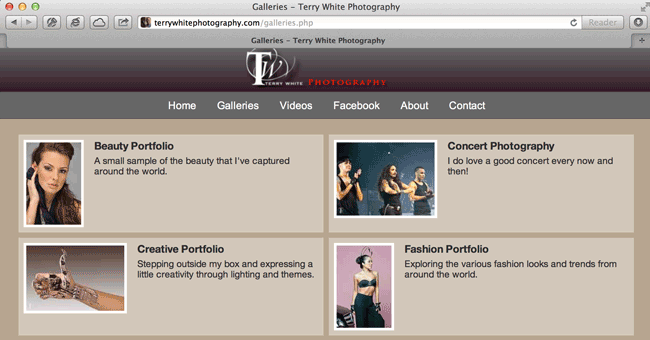As I begin to wind down the Adobe Create New Tour, I couldn’t help but notice that no matter what city I went to, the story was the same. While people generally knew about Adobe’s Creative Cloud, they often had misconceptions about it. I started each presentation explaining what Creative Cloud was and what it wasn’t. Since not every one can attend a Create Now event Live, I thought I’d debunk the Top 5 Myths about Creative Cloud that I hear the most.
#1 “I don’t want to run my Applications in a web browser!”
When people hear “cloud” they get visions of running applications in a web browser. While that may be the case with other cloud offerings, it’s not the case with Creative Cloud. Creative Cloud members download and install their Apps as Adobe customers always have. The Apps like Photoshop , Illustrator, InDesign and even the new app Muse runs from your Hard Drive, not from the cloud.
#2 ” I don’t want to have to be connected to the internet just to use Photoshop.”
Once we get past the fact that you download the Apps and install them on your hard drive, people still sometimes think that they need to be connected to the internet to actually run the Apps because they are Creative Cloud Apps. Again, this is not true. Your Apps not only install on your hard drive, but they also can very much run offline. You computer does have to connect to the internet once a month to verify that your membership is still current, but that’s it. Once that check has happened you can disconnect and run all of your Creative Cloud apps OFF-line.
Update as of 5/6/2013: You will need to be online when you install and license your software. If you have an annual membership, you’ll be asked to connect to the web to validate your software licenses every 30 days. However, you’ll be able to use products for 99 days even if you’re offline.
#3 “I can’t share files to my clients or colleagues unless they’re Creative Cloud members.”
With your Creative Cloud membership you get 20GBs of cloud storage. You can use this storage to sync files between your devices and access them via the Touch Apps like Photoshop Touch and Adobe Ideas. If you place files in your Creative Cloud folder on your hard drive those files will not only be accessible when you’re offline, but you can also log into creative.adobe.com and share them. Once you decide to share a file you can email a link to your colleagues or clients and they will be able to view your file in their web browser even if they’ve never heard of Creative Cloud or the Adobe applications you used to create them. They don’t have to create an account or register for anything. See my video on how to share files with Creative Cloud here.
Continue reading “5 Myths About Adobe Creative Cloud”