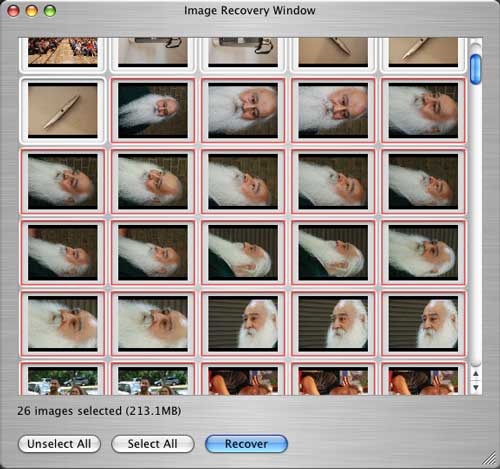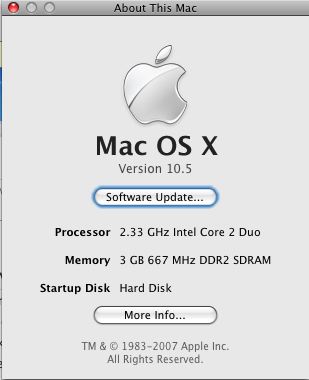
A weekend with the new cat
I spent the entire weekend working in Leopard and the good news is that I had very few issues. I could go on and on about the stuff that just worked (like my older copy of Quicken 2006, and QuickBooks 2006), however, I think you’re here to hear about the stuff that may be an issue and my overall likes and dislikes about Leopard. So here goes:
Let’s start with the stuff that doesn’t work:
As reported earlier my Dymo Label printer and Adobe Photoshop Lightroom 1.2 aren’t fully compatible. The printer software will not even launch because it complains that the driver isn’t there (although it is and I reinstalled it). In Lightroom 1.2 I reported that I couldn’t switch the Print module. I still can’t, although one reader did report that he was able to. He did an Erase and Install of Leopard and installed Lightroom 1.0 and upgraded it to 1.2 and he can use the Print module. However, I have not been able to replicate this success on either Intel or PowerPC Macs. Also I use PhoneValet (a Mac based voicemail system) and although they claim Leopard compatibility my PhoneValet Anywhere Clients are no longer popping up visual caller ID alerts. I reinstalld the clients and made sure the Mac OS X Firewalls are off. They are checking into it for me. UPDATE I just got an email from Parlient to have me check the Bonjour names of my Leopard Macs which I do seem to remember getting conflict messages after each Leopard install stating that it was “changing the name”. That was the problem. Leopard for whatever reason resets the Bonjour network name of each Mac to “Macintosh” instead of whatever they used to me. Then when it sees another “Macintosh” name it just starts putting a number after each one. I went in and changed the names to reflect what they should be and added them back into PhoneValet and all is well!
My oldest Mac is an iMac G4 1.2GHz and I ended up doing an Archive and Install on that one after doing the first Leopard upgrade because it seemed to lock up either while attempting to sleep or when the screen would go black. I can’t tell which because the screen was black and wouldn’t come back on with the normal mouse movement/keyboard entry. So rather than continue to try to troubleshoot it, I just cut my loses and decided that it was probably over due for a fresh System. That brings me to a recommendation. If your Mac has been around for a while and you’ve constantly "Upgraded" from 10.1 to 10.2 to 10.3 and to 10.4, then you are running the risk of having more issues by doing an Upgrade to 10.5. You are better off doing an Archive and Install which produces a NEW System folder. Your settings will be copied over to the New System. Now of course this may mean that some of your apps may need to be reinstalled. However, it’s a lot cleaner to go this route and you’ll probably have less problems down the road.
That’s it! Everything else I’ve tried works. Even my Cisco VPN client works without the need for an upgrade which is VERY surprising.
There’s a lot to like about Leopard and some things are annoying as hell.
My Leopard Likes:
There’s a lot to like about Leopard and I’m sure I’ll discover more and tips along the way. Some of things that jumped out at me right away were:
The new DVD player ROCKS! Finally we have the ability to scrub a slider to get to any part of the movie without having to rely on chapters or fast forward/rewind.
Webclip is also pretty cool. This is the feature of Safari/Dashboard that allows you to select a portion of any web page and turn it into a Dashboard Widget. I’ve already set up a couple of these and they work great!
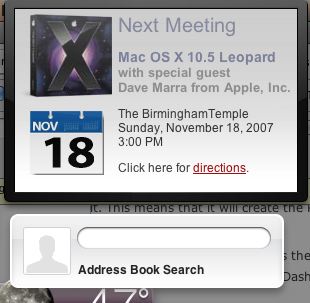
Mail’s data detectors are also pretty nice. For example, if someone emails you and they have their contact info at the bottom of the message you can add that contact info to Address Book without having to copy/paste line-by-line.
Sometimes it’s the little things. I used to keep the Activity window open in Mail to see what was going on. Now Mail has a little area in the lower left corner of the screen that shows your Mail activity such as messages being downloaded or sent.
Another biggy for me is the fact that Disk Utility now has the ability built in the change the size of Partitions/Disk Images non-destructively. For example, I have a encrypted disk image for private stuff on my drive and it was starting to get full. Rather than having to create a bigger one and then copy everything over, I was able to simply resize the existing one.
Lastly, I’m really liking the idea of Time Machine for doing network backups of my home Macs. See my notes below on some new discoveries.
My Leopard Dislikes:
I absolutely cannot stand the translucent menu bar. For those of you who have not gone to Leopard yet or seen it, now the menu bar is transparent which allows your desktop picture to show through. While it’s cute, it’s gets old after about 2 seconds.

It’s just simply harder to read and serves NO useful purpose. The drop down menus are semi-transparent as well, but those for some reason don’t bother me as much. I would very much appreciate an update or piece of shareware that lets me make the menu bar a SOLID color. Otherwise I may have to Photoshop all of my desktop pictures to have a solid bar across the top.
It seems that with this release Apple is trying to eliminate some of the redundancies in the OS. For example there were about 3 ways in Tiger to add a new printer. In Leopard the Printer Setup Utility is GONE. You now either add a printer from the Print dial box (which has also changed) or via the System Prefs. While I don’t add printers every day it seemed easier to just go to the Printer Setup Utility. Also the Internet Connect app is gone which makes it harder to do Certificate based network authentications. This one has thrown my company’s IT department for a loop.
Speaking of printing, now when you hit print you get a small print dialog box with very few options.
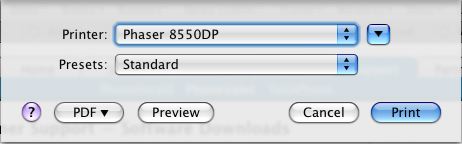
Now of course you can simply hit the down arrow to expose the rest of the options including a nice print preview, but this setting doesn’t seem to be sticky across applications. So I end up having to hit the down arrow in each app that I print from to get to the other options for my printer.
More on Time Machine and backing up over a network
Originally I setup a big external drive on my Power Mac G5 to serve as the Time Machine drive for the whole family. I figured that I "had to" partition it up for each user. After doing some research and watching the way Time Machine works, I found out that the partitioning is not necessary or practical. When you use Time Machine to back up to a shared disk (using File Sharing from another Leopard Mac), it backs up each Mac to it’s on Folder on the drive. So no need to make partitions. This way the space is used more effectively as subsequent incremental backups are done.
There seems to have been a lot of disappointment over the fact that Apple dropped using an AirDisk (hard drive connected to a New AirPort Extreme Base Station) for Time Machine as a feature from the release version of Leopard. After seeing Leopard backup over Wi-Fi, this is probably a smart move on Apple’s part. Two of my Macs are connected to the network wirelessly and backing up several gigs over Wi-Fi just brings the whole wireless network to it’s knees. Also since Time Machine backs up changes every hour this could cause a lot of network traffic jams. For example, I use MS Entourage for work email. It has one giant database for all of it’s mail. My database is anywhere from 3-5GB in size. So when I open Entourage it changes the database and therefore it would be backed up every hour throughout the day while I’m working. That would chew up a lot of bandwidth and storage quickly. Also it appears that while Time Machine is backing up wirelessly it really hogs most of the bandwidth for itself and makes it hard if not impossible to do much of anything in the way of surfing until the backup is done. Until there are more options for using Time Machine, backing up lots of data wirelessly will be painful.
The Bottom Line
There is nothing in Leopard that I absolutely could not live without. That doesn’t meant that it’s not a great upgrade with some really nice feature enhancements (which it is). I do like Leopard and I’m glad I’m an early adopter. So far it’s been the most compatible version of Mac OS X to date. One more thing I might add is that Leopard eliminates support for the Classic environment (Mac OS 9). While most of you probably haven’t touching Mac OS 9/Classic in years, there are a few people out there that still need it. I ran into a teacher today that has to run a Mac OS 9 app once a week that her school is still using. So if Classic is important to you, you better keep a bootable drive around with Tiger/Classic on it. If your workflow/livelihood is tied to certain apps or devices, then you definitely want to proceed with caution, backup and TEST before fully committing to Leopard! If you keep pretty current with your apps and like the new toys as fast as they come out as well as living on the bleeding edge, then jump right in the water is fine.
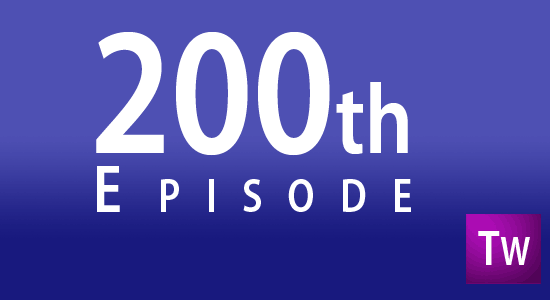



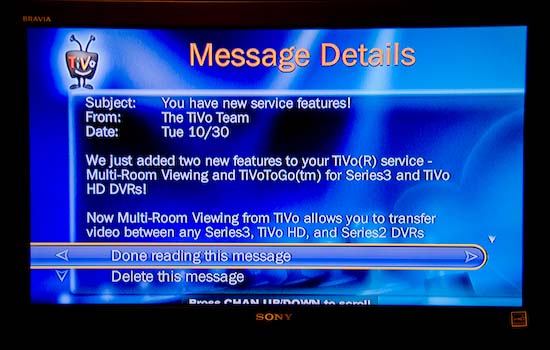
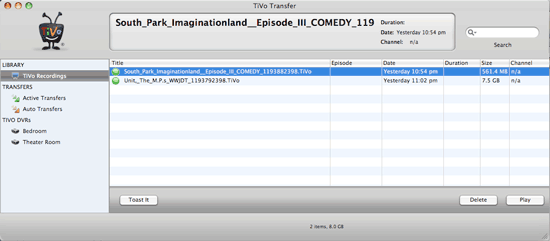
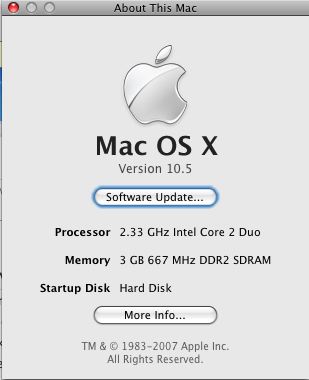
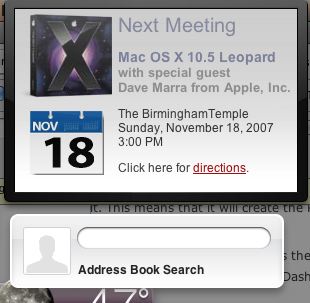
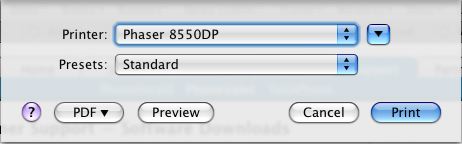
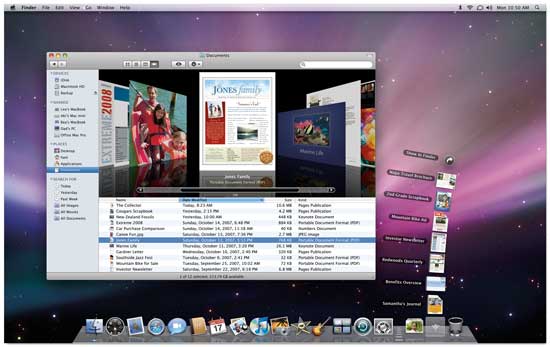

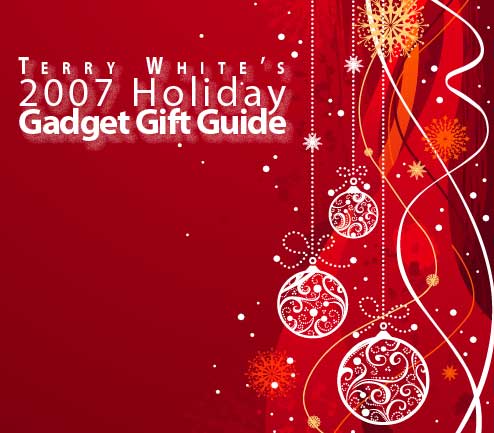






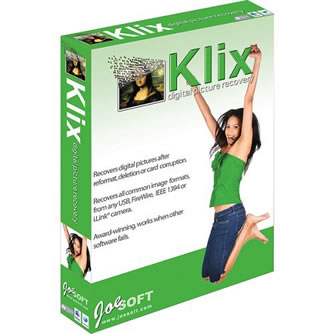 She’s jumping for joy for a reason!
She’s jumping for joy for a reason!