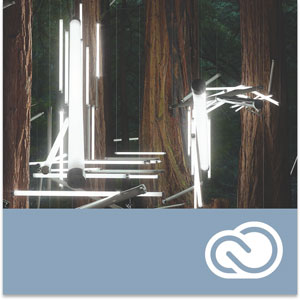
In this episode of Adobe Creative Cloud TV, I’ll show you how to use Lightroom Mobile to get client feedback on your photos. Find out which photos your clients like and perhaps want to purchase.
Lightroom 5.7 and Adobe Camera RAW 8.7 Released Today!
I cover the new features of Lightroom 5.7 as they relate to Lightroom Mobile in the video above. However, there are some more things you should know:
Integrated a utility to import images from Apple Aperture and Apple iPhoto libraries into Lightroom:
- Previously available as a separate and downloadable plug-in, this utility has now been integrated into Lightroom 5.7
New Camera Support in Lightroom 5.7
- Canon EOS 7D Mark II
- Canon PowerShot G7 X
- Canon PowerShot SX60 HS
- Casio EX-100PRO
- Fujifilm X30
- Fujifilm X100T
- Fujifilm X-T1 Graphite Silver
- Leaf Credo 50
- Leica D-Lux (Typ 109)
- Leica M-P
- Leica V-Lux (Typ 114)
- Leica X (Typ 113)
- Nikon D750
- Olympus PEN E-PL7
- Olympus STYLUS 1s
- Panasonic DMC-CM1
- Panasonic DMC-GM1S
- Panasonic DMC-GM5
- Panasonic DMC-LX
- Pentax K-S1
- Pentax QS-1
- Samsung NX1
- Sony ILCE-5100
- Sony ILCE-QX1
Newly supported cameras for Tethered Capture in Lightroom 5.7
New Lens Profile Support in Lightroom 5.7
Apple iPhone 6
Apple iPhone 6 Plus
Canon EF SIGMA 18-300mm F3.5-6.3 DC MACRO OS HSM C014
Canon EF SIGMA 150-600mm F5-6.3 DG OS HSM S014
Canon EF Tokina AT-X 116 PRO DX-II 11-16mm f/2.8
Canon EF Zeiss Otus 1.4/85 ZE
Fujifilm X Fujifilm X100T
Fujifilm X HandeVision IBELUX 40mm F0.85
GoPro Hero
GoPro Hero4 Black Edition
GoPro Hero4 Silver Edition
Leica M Leica SUMMARIT-M 35 mm f/2.4 ASPH
Leica M Leica SUMMARIT-M 50 mm f/2.4
Leica M Leica SUMMARIT-M 75 mm f/2.4
Leica M Leica SUMMARIT-M 90 mm f/2.4
Leica M SLR Magic 50mm T0.95 Hyperprime Cine Lens
Leica M Voigtlander VM 12mm F5.6 Ultra Wide Heliar ASPH.
Leica M Voigtlander VM 15mm F4.5 Super Wide Heliar II ASPH.
Leica M Voigtlander VM 21mm F1.8 Ultron ASPH.
Leica M Voigtlander VM 21mm F4 Color Skopar
Leica M Voigtlander VM 25mm F4 Color Skopar
Leica M Voigtlander VM 28mm F2 Ultron
Leica M Voigtlander VM 35mm F1.2 Nokton II ASPH.
Leica M Voigtlander VM 35mm F1.4 Nokton Classic
Leica M Voigtlander VM 35mm F2.5 Color Skopar
Leica M Voigtlander VM 40mm F1.4 Nokton Classic
Leica M Voigtlander VM 50mm F1.1 Nokton
Leica M Voigtlander VM 50mm F1.5 Nokton
Leica M Voigtlander VM 75mm F1.8 Heliar
Leica S Leica SUMMICRON-S 100 mm f/2 ASPH.
Nikon F Nikon AF-S NIKKOR 20mm f/1.8G ED
Nikon F Nikon AF-S NIKKOR 400mm f2.8E FL ED VR
Nikon F SIGMA 18-300mm F3.5-6.3 DC MACRO OS HSM C014
Nikon F SIGMA 150-600mm F5-6.3 DG OS HSM S014
Nikon F Tokina AT-X 116 PRO DX-II 11-16mm f/2.8
Nikon F Voigtlander SL 40mm F2 Ultron ASPHERICAL
Nikon F Voigtlander SL 40mm F2 Ultron ASPHERICAL Close-up Lens
Nikon F Zeiss Otus 1.4/85 ZF.2
Pentax HD PENTAX-DA 645 28-45mm F4.5 ED AW SR
Pentax HD PENTAX-DA 16-85mm F3.5-5.6 ED DC WR
Pentax HD PENTAX-DA 20-40mm F2.8-4 Limited
Sigma SIGMA 18-300mm F3.5-6.3 DC MACRO OS HSM C014
Sigma SIGMA 150-600mm F5-6.3 DG OS HSM S014
Sony Alpha SIGMA 18-300mm F3.5-6.3 DC MACRO OS HSM C014
Sony Alpha SIGMA 24-105mm F4 DG OS HSM A013
Sony Alpha Sony DT 18-55mm F3.5-5.6 SAM
Sony Alpha Sony DT 18-70mm F3.5-5.6
Sony Alpha Sony DT 55-200mm F4-5.6
Sony Alpha Sony 75-300mm F4.5-5.6
Sony Alpha Sony 300mm F2.8 G SSM
Sony Alpha Sony 500mm F4 G SSM
Sony E HandeVision IBELUX 40mm F0.85
Sony E SLR Magic 50mm F0.95 Hyperprime Lens
Sony E Sony FE 16-35mm F4 ZA OSS
Sony E Sony FE PZ 28-135mm F4 G OSS
Sony E Zeiss Loxia Biogon T* 2/35
Sony E Zeiss Loxia Planar T* 2/50
Bugs Corrected in Lightroom 5.7
- The crop overlay displayed an intermediate step when progressing through images in the filmstrip with overlay displayed.
- The lens profile for the Canon EF 16-35mm f/4 would not auto-select when using Lens Profile Corrections.
- ICC profiles resulted in incorrectly clipped shadows and blacks in Lightroom. Note that this is related to the issue identified here and only occurs on Mac OSX 10.9 and later
- Fixed crash when rapidly adding corrections with the Spot Removal tool.
- Fixed bug that prevented the Filter Brush cursor from displaying while changing brush size when the Graduated and Radial Filter overlay is turned off.
- Improved quality of Camera Matching color profiles for the Nikon D810. Fixes visible banding issues with the Camera Standard, Camera Vivid, Camera Landscape, and Camera Monochrome profiles.
- (http://feedback.photoshop.com/photoshop_family/topics/lightroom_5_icc_profiles_clipped_shadows_under_osx)
- Context menu (right click on PC or control+click on Mac) was disabled for images contained in Lightroom mobile collections.
- Fixed issue that prevented Lightroom 5 from reading Photoshop Elements 13 libraries.
- Cover images set by Lightroom mobile were sometimes incorrectly reset by Lightroom desktop.
- Sync with Lightroom mobile sometimes stalled when asset is added to same album on both LrM and LrD and later deleted
- Resolved issue that caused Lightroom to crash when creating a Print and saving it to a mounted DVD directly inside Lightroom.
- Publishing images to Behance using the Behance Publish Service has been restored.
Download Links
Lightroom 5.7:
Mac | Win
Adobe Camera RAW 8.7
ACR 8.7 now supports HiDPI displays on Windows. Please use the following steps to enabled HiDPI on Windows:
- Go to Photoshop -> Preferences -> Experimental Features
- Click on “Scaled UI 200% for high-density displays”
Bug Fixes:
- Fixed crash when rapidly adding corrections with the Spot Removal tool.
- Fixed bug that prevented the Filter Brush cursor from displaying while changing brush size when the Graduated and Radial Filter overlay is turned off.
- Improved quality of Camera Matching color profiles for the Nikon D810. Fixes visible banding issues with the Camera Standard, Camera Vivid, Camera Landscape, and Camera Monochrome profiles.
Please note – If you have trouble updating to the latest ACR update via the Creative Cloud application, please refer to this installation note.
DNG Converter 8.7
Mac | Win
Are you missing out on my Bonus Content?
See more of my Adobe Creative Cloud Videos on my Adobe Creative Cloud TV and get the App below. It features EXCLUSIVE CONTENT that no one else gets to see. My iOS App is a Universal App for iPhone, iPad and iPod touch. I also have an Android version on the Amazon App Store:
.






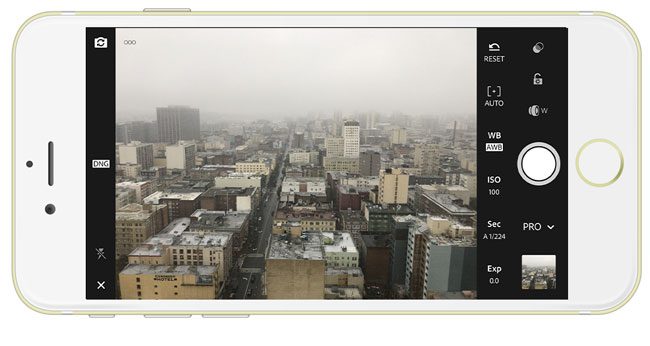
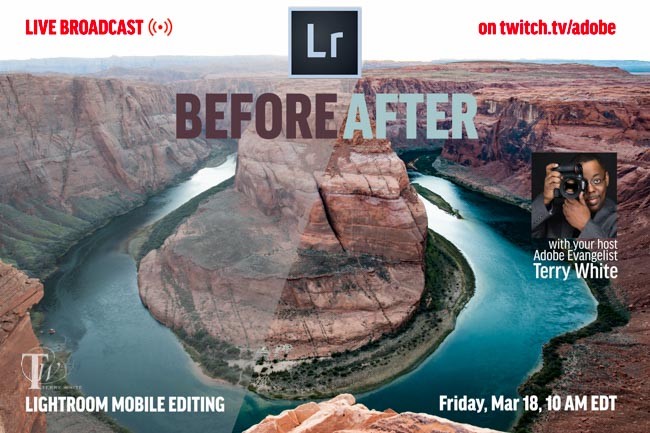


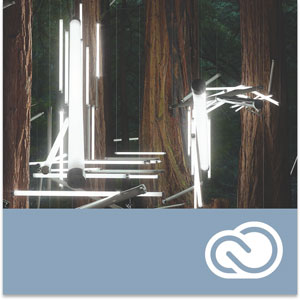




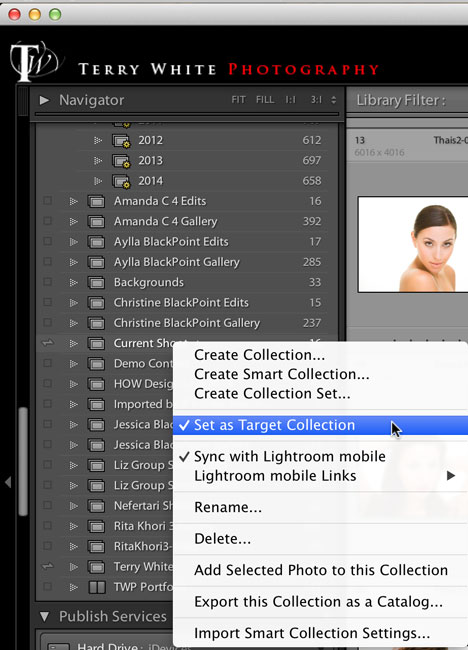
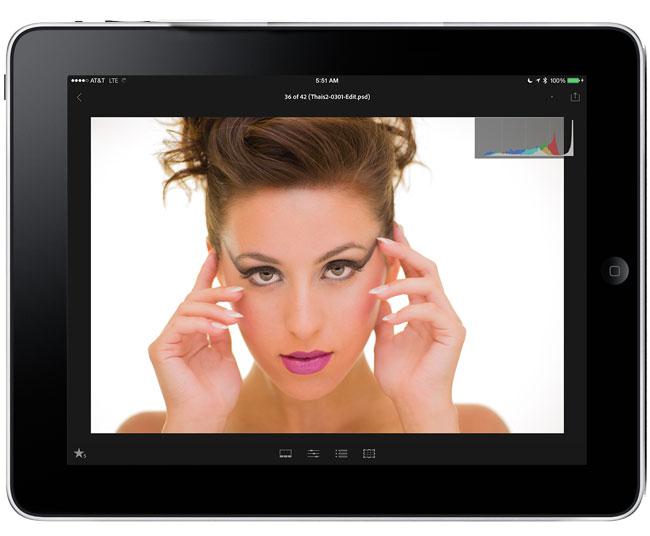
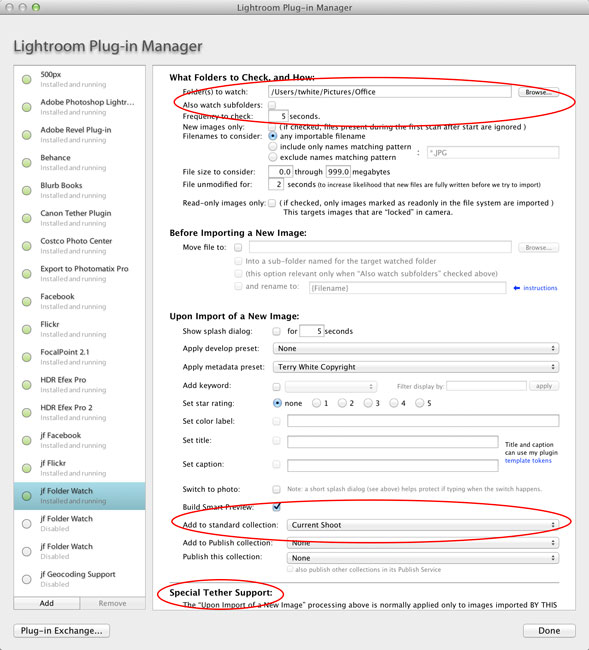
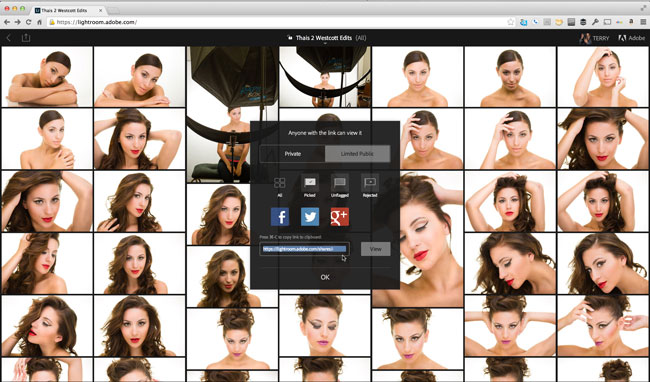
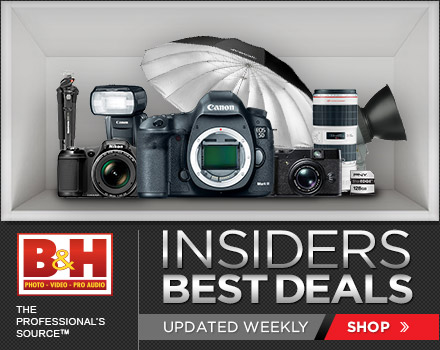

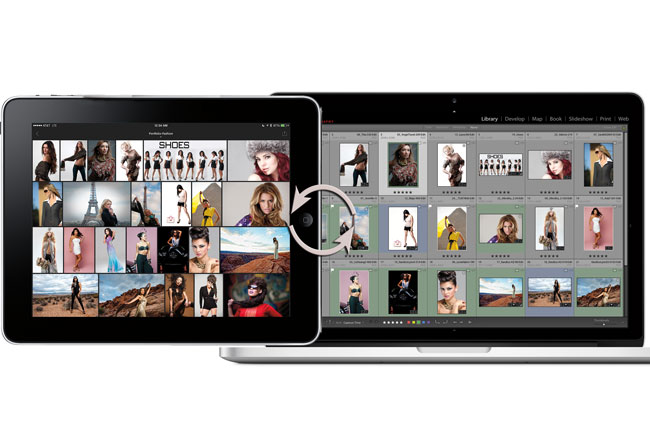
 .
.