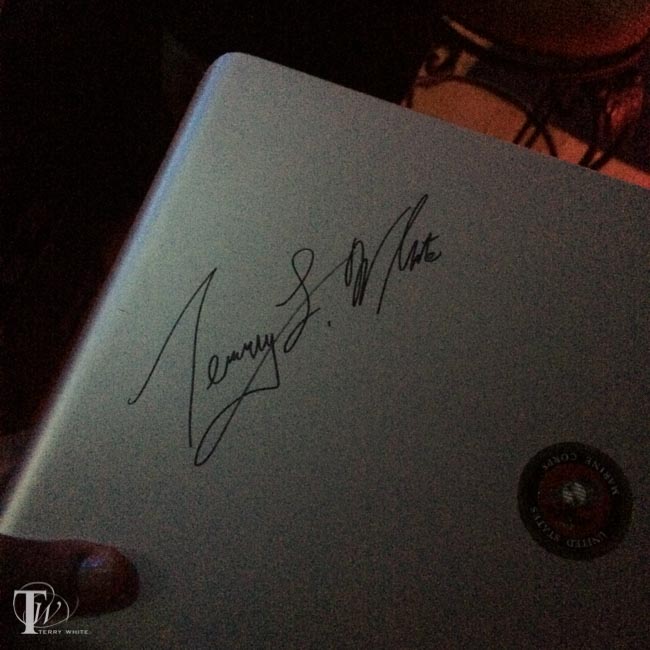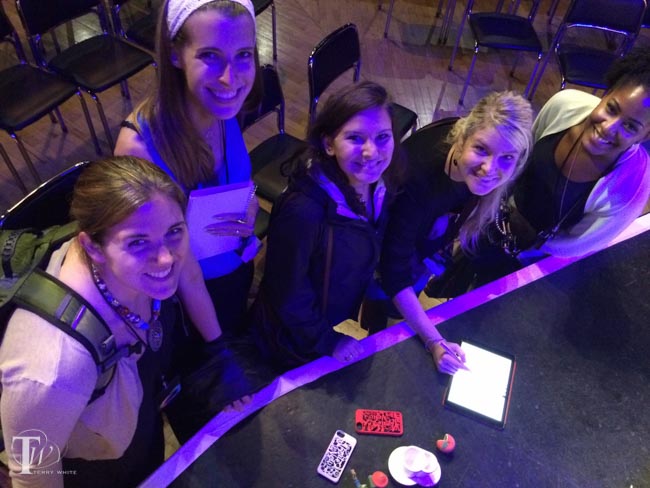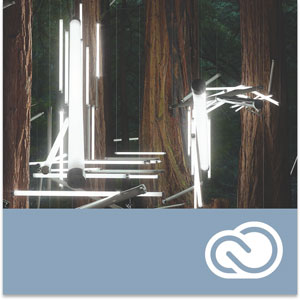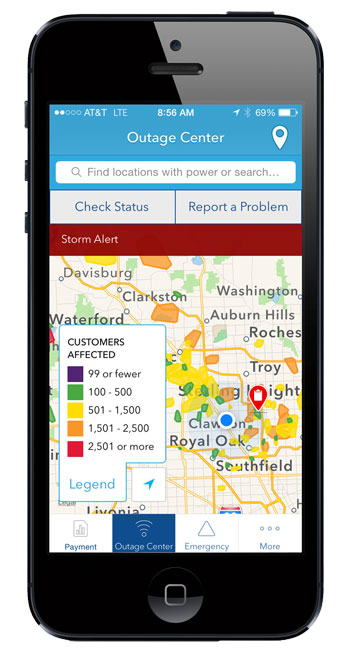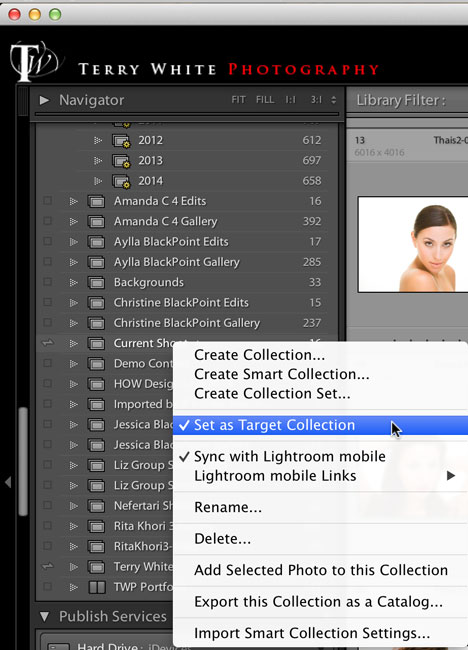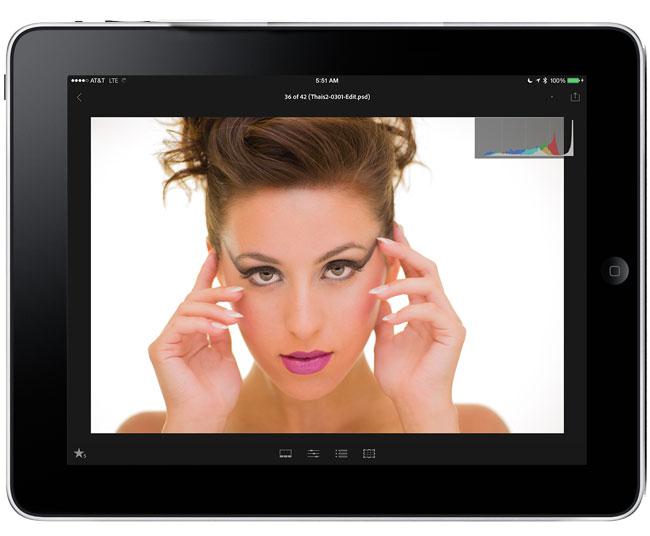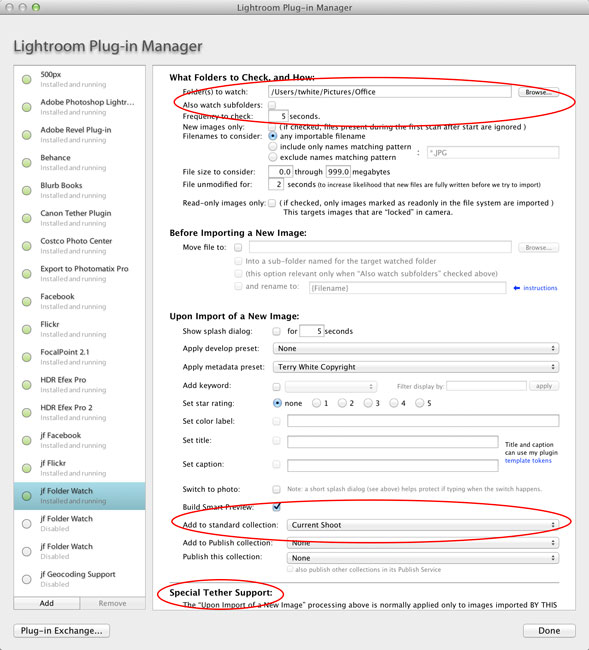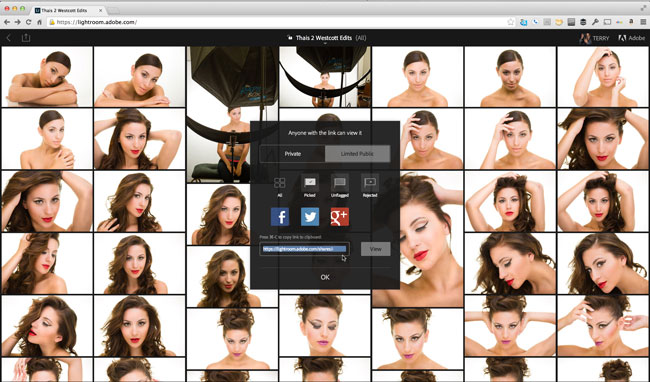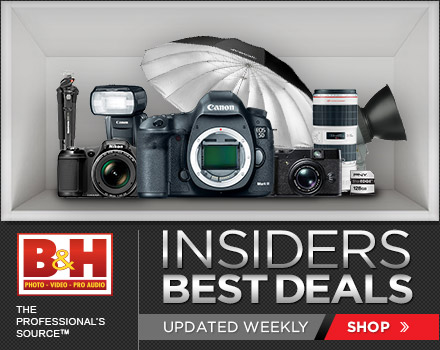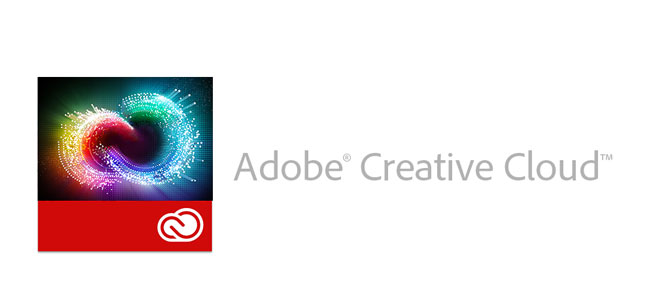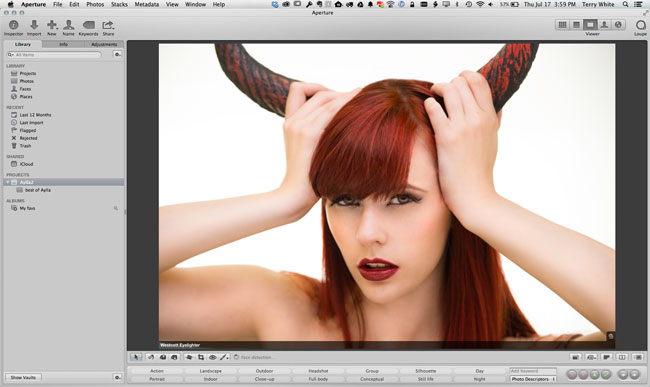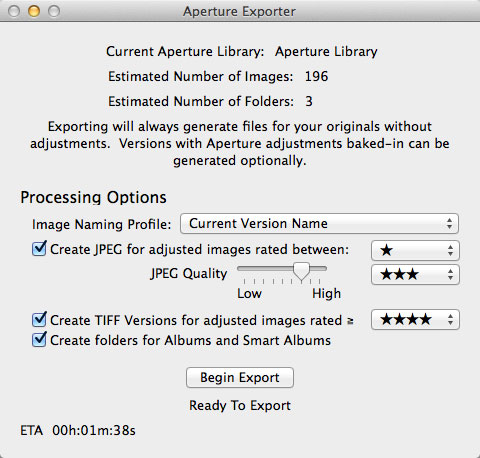I actually have a Nikon D810 on loan for review and I’ll be posting my initial impressions of it soon. One of the things that’s going to make it much easier for my to take the D810 through its paces is having Nikon D810 native RAW support in both Lightroom 5 and Adobe Camera RAW (ACR). Well that wait is over as they are now available. Here are the release notes from the team:
Lightroom 5.6
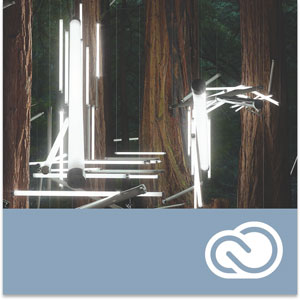
is now available as a final release on Adobe.com and through the update mechanism in Lightroom 5. The goal of this release is to provide support for additional camera raw support, lens profile support and address bugs that were introduced in previous releases of Lightroom.
Release Notes
New Camera Support in Lightroom 5.6
- Nikon D810 (Yay!)
- Panasonic LUMIX AG-GH4
- Panasonic LUMIX DMC-FZ1000
New Lens Profile Support in Lightroom 5.6
| Mount |
Name |
| Canon |
CanonEF-S10-18mmf/4.5-5.6ISSTM |
| Canon |
CanonEF16-35mmf/4LISUSM |
| Canon |
Tamron28-300mmf/3.5-6.3DiVCPZDA010E |
| Canon |
Tamron18-200f/3.5-6.3DiIIIVCB011EM |
| Nikon |
Nikon1NIKKORVR70-300mmf/4.5-5.6 |
| Nikon |
Tamon28-300mmf/3.5-6.3DiVCPZDA010N |
| Pentax |
Sigma18-35mmf/1.8DCHSMA013 |
| PhaseOneA/S |
SchneiderKreuznachLS40-80mmf/4.0-5.6 |
| SonyAlpha |
Sigma18-35mmf/1.8DCHSMA013 |
| SonyAlpha |
Sony28mmf/2.8 |
| SonyAlpha |
Sony16mmf/2.8Fisheye |
| SonyAlpha |
Sony100mmf/2.8MACRO |
| SonyAlpha |
SonyDT16-105mmf/3.5-5.6 |
| SonyAlpha |
SonyDT18-200mmf/3.5-6.3 |
| SonyAlpha |
SonyDT18-250mmf/3.5-6.3 |
| SonyAlpha |
Sony70-200mmf/2.8G |
| SonyAlpha |
Sony70-300mmf/4.5-5.6GSSM |
| SonyAlpha |
Sony70-400mmf/4-5.6GSSM |
| SonyAlpha |
Sony70-400mmf/4-5.6GSSMII |
| SonyAlpha |
Sony135mmf/2.8[T4.5]STF |
| SonyAlpha |
Sony300mmf/2.8GSSMII |
| SonyE |
ZeissTouit2.8/50M |
Please note – the profile for the newly added Canon EF 16-35mm f/4L IS USM lens is not automatically located when applying lens profile corrections. This is a bug and we will fix it in an future release. The workaround is to:
– Manually select the profile and choose “Save New Lens Profile Defaults” in the Setup menu on the Profile tab. From then on, the lens should automatically select when the profile is enabled.
Bugs Corrected in Lightroom 5.6
- Collections with a custom sort order would sometimes not properly sync with Lightroom mobile.
- Updated the “Adobe Standard” color profile for the Nikon D810. Please note that this only impacts customers who used Camera Raw 8.6 or DNG Converter 8.6 to convert NEF raw files from the D810 to DNG
- Star ratings set in Lightroom mobile did not properly sync to Lightroom desktop. Please note that this only occurred on images that were added to Lightroom mobile from the camera roll
- Resolved the issues causing the persistent “Syncing … images” state that some of our customers have reported.”
- Star ratings would sometimes not sync from Lightroom desktop to Lightroom mobile. Please note that this only occurred when attempting to sync a Collection that contained more than 100 photos that already contained star ratings.
- Added information to the “System Info” dialogue to help designate if the customer installed Lightroom from the Creative Cloud.
- Unable to open sRaw files from the Nikon D810. Please note that this only impacted customers that converted D810 sRaw files to DNG in either Camera Raw 8.6 RC or DNG Converter 8.6 RC.
- Images with invalid GPS coordinates would not properly sync with Lightroom mobile
- Lightroom occasionally crashed when changing image selection on Windows. Please note that this only occurred on the Windows platform.
- JPEG files exported from Lightroom would not open or be available to edit within Canon Digital Photo Professional application software.
- Lightroom would run in reduced functionality mode when it should not.
Download Links:
Lightroom 5.6:
Mac | Win
Camera RAW 8.6
Adobe Camera RAW 8.6 has the same camera support and lens profile support listed above that Lightroom 5.6 has. Camera Raw 8.6 is now available as a final candidate on Adobe Labs for Photoshop CS6 and Photoshop CC. This release improves performance when batch processing images, both through the Save button in Camera Raw and when converting images to DNG in the DNG Converter. DNG Converter 8.6 is provided for customers using versions of Photoshop older than Photoshop CS6. As mentioned here, updates to Camera Raw 8 for Photoshop CS6 only include new camera support, lens profile support, and bug fixes. The new features listed in the release notes are only available in Photoshop CC.
Camera Raw 8.6 adds camera matching color profiles for the following camera models:
• Sony DSC-RX100 III
• Sony A7S (ILCE-7S)
• Sony Alpha SLT-A77 II (ILCA-77M2)
Camera Raw 8.6 introduces the following new features for Photoshop CC customers:
– Improved performance when batch processing images via the Save button (in Camera Raw) and when converting images to DNG (in DNG Converter). The performance improvements are available only on 64 bit systems.
Bug Fixes:
• Fixed crash on launch in some cases on Hi DPI (Retina) systems.
• Fixed crash when opening some Sigma SD9 raw files.
• Fixed issue with JPEG images saved by Camera Raw not readable in some external applications.
• Fixed automatic lens profile selection for Leica M (Typ 240) when using most recent firmware version.
• Fixed issue with some Hasselblad H5D-50c and H5D-60 3FR raw images appearing slightly too dark. Unfortunately, this fix may affect the appearance of existing images captured with this combination of settings. It is recommended that you (1) purge the Camera Raw cache via the Camera Raw Preferences dialog, and (2) review previously captured images for unexpected brightness changes.
• Fixed bug with converting Nikon D810 and Nikon D4S sRaw files to DNG.
• Tweaked and updated the Adobe Standard color profile for the Nikon D810. Please note that this only impacts customers that used Camera Raw 8.6 RC with the Nikon D810.
Please note – If you have trouble updating to the latest ACR update via the Creative Cloud application, please refer to the following plugin installation:
Download Links
DNG Converter 8.6
Mac | Win
Thank You



![]()