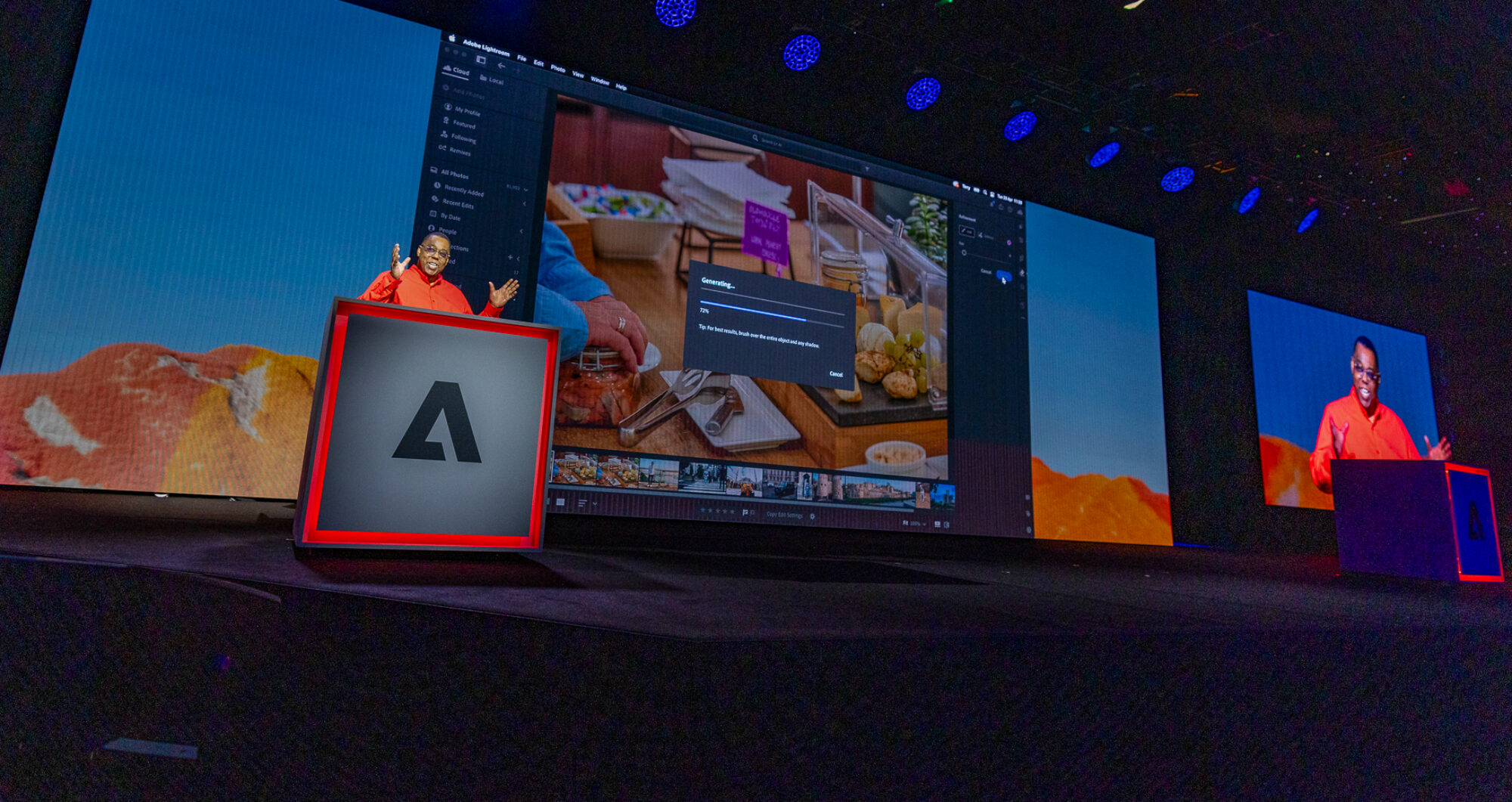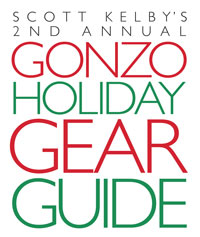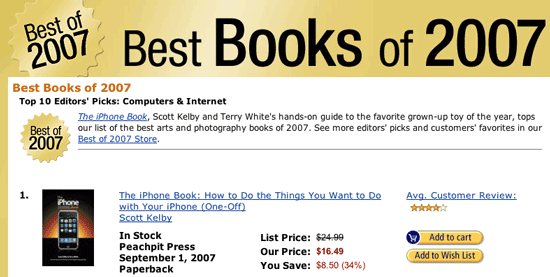Once again Scott Kelby has published his Gonzo Holiday Gear Guide and it’s packed with holiday gift ideas for the digital photographers on your list. This is a must see for anyone that is remotely interested in digital photography.
Black Friday 2007 Deals
I gotta admit, I’m not a fan of standing in line outside in the cold/rain/snow to "possibly" get a deal. Don’t get me wrong I get all giddy saving money just as much as the next guy. Especially on tech gear. I’m just not a morning person. However, if you like this sort of thing and you don’t mind getting out this Friday, check out this site which offers a pretty comprehensive listing of Black Friday 2007 Deals.
The fastest card!

I was ready to declare the PNY Technologies card the winner in my recent Compact Flash Card Speed Tests when my buddy Scott Kelby reminded me that it’s not only about how fast the card reads data, but also how fast the card writes data. So this lead me to do some more testing.
For those of you who haven’t been following along, this all began with my recent purchase of the CFExpressPro+ PCIe ExpressCard to CompactFlash Memory Card Adapter 2.5Gbps. This ExpressCard Compact Flash Card Reader boasts the ability to operate at the ExpressCard slot’s true PCIe speeds. My first tests with Lexar Pro media yielded horrible results in that I either have a bad card or their write acceleration is just not compatible with this reader. So I went out and bought some different cards. I bought a couple of SanDisk’s Extreme III and IV cards and I bought the PNY Technologies Optimal PRO and Optima PRO UDMA cards. These cards were rated at 133x and 266x by their respective manufacturers. I was shocked that the PNY cards were much faster than the SanDisk cards on READING my 1.1GB test folder. Like I said, I was ready to declare PNY the winner until I ran some WRITE tests. The results put SanDisk back on top. Using the Sychnrotech ExpressCard PCIe Reader, here’s what I got:
| Card | Read 1.1GB | Write 1.1 GB |
| PNY Technologies Optima Pro 133x 2GB Card | 40.9 seconds | 56.9 seconds |
| PNY Technologies Optima Pro UDMA 266x 2GB Card | 35.7 seconds | 45.2 seconds |
| SanDisk Extreme III 133x 2GB Card | 70.8 seconds | 71.1 seconds |
| SanDisk Extreme IV 266x 2GB Card |
41.6 seconds | 29.4 seconds |
While the PNY card did win the Read tests hands down, what really matters to a digital photographer the most (besides reliability) is the speed at which images can be written to the card and the SanDisk Extreme IV edges out the PNY card by 18% margin!

Also no matter how you slice it having the Synchrotech ExpressCard Memory Adapter ($65) blows away USB card readers. In all of my tests the fastest time I could achieve with my USB card reader was just over 2 minutes whereas with the ExpressCard adapter I achieved 35.7 seconds and 41.6 second read times. If you’re a pro digital photographer and have a notebook with an ExpressCard slot, this is a must purchase. Time is money.
Adobe Photoshop Lightroom 1.3, Camera RAW 4.3, Photoshop CS3 updates
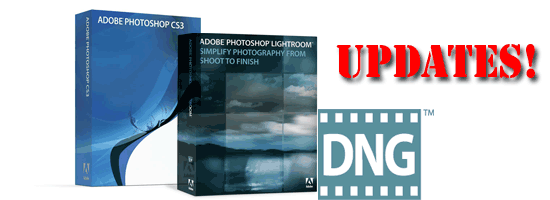
The Adobe Photoshop engineering team has been quite busy over the past few weeks (months) and has just released a slew of updates:
Adobe Photoshop Lightroom 1.3
This is the update you’ve been waiting for if you are on or going to Mac OS X 10.5 Leopard or if you were in the market for one of the hot new DSLR Cameras. Not only do we get improved Leopard compatibility but we also get native camera RAW support for the following cameras:
Canon EOS 1Ds Mark III
Canon PowerShot G9
Nikon D3
Nikon D300 <- OK sign me up!
Olympus E-3
Olympus SP-560 UZ
Panasonic DMC-L10
Adobe is first to market (again) with support for the RAW format of the Nikon D3 and D300! The applications also now support the sRAW format produced by the Canon 1D Mk III, 1Ds Mk III, and 40D.
Also Adobe has released a Preview of the Lightroom Export SDK (available on http://labs.adobe.com). This will allow developers to create some really cool workflows. Think direct export to Flickr, Smugmug, FTP Hosts, etc.
Adobe Camera RAW 4.3 and the DNG Converter 4.3
If Lightroom is not your thing, but you are a Photoshop CS3 user then you’ll get the same camera RAW support as Lightroom in these updates.
Adobe Photoshop CS3 10.0.1& Bridge CS3 2.1.1
The most significant fixes in the Photoshop 10.0.1 update include the following:
A crash that could occur when Microsoft Intellipoint software is installed has been fixed.
- The speed of moving objects contained within multiple layer sets has been improved.
- The speed of closing large documents has been improved.
- Converting images to CMYK using certain profiles no longer results in black files.
- A crash that could occur when saving a 4-bit BMP file with 16 or fewer colors has been fixed.
- The Save for Web feature now includes an option to “Include XMP” (metadata) in the settings menu within the main Save for Web interface, making the existing capability easier to access.
- When using Save For Web with “Include XMP” enabled, all XMP data is now included in the optimized file.
- A problem that could cause the incorrect printer to appear within the print dialog box has been corrected.
- Images no longer print with odd-sized margins on various Epson printers, or print smaller and off-centered.
- Printer settings in Windows® are saved with a document while that document is open. If a document has not had Page Setup settings applied to it, the document will get the previous page setup used during the current session of Photoshop.
- Photoshop now turns off Windows ICM (system color management) when “Photoshop Manages Colors.”
- Print color matching has been improved.
- A problem that caused certain laser printers to show distortions when printing to a nonsquare resolution has been fixed.
- Images saved as DICOM and reopened in Photoshop CS3 are no longer corrupted on PowerPC® based Mac computers.
The Adobe® Bridge CS3 2.1.1 update includes the following fixes and enhancements:
- A new preference to enable High Quality Preview has been added to Bridge’s Preferences > Advanced panel. When enabled, the preference addresses the problem of a soft or blurry preview appearing in the Preview panel and in Slideshow mode.
- Data loss that could result from replacing a folder with another folder by the same name has been prevented.
- Issues that could cause Bridge to crash (for example, when encountering a PDF or AI file) have been corrected.
- A problem that could cause Bridge to lock up when using arrows to navigate has been fixed.
- XMP data is now handled correctly when added to CR2 files.
- A problem that could cause the Loupe tool not to be available after exiting from Slideshow mode has been corrected.
- Rapid clicks to select multiple files are no longer interpreted as a double-click, so unintended opening of multiple files is now reduced.
All of the updates above are available for download from adobe.com and should be available through the Adobe Updater.
Hey! I made it into Newsweek

It may not be a feature article on me (yet 🙂 ), but when writer Daniel McGinn was researching for an article that he was writing on Garmin and GPS units he came across my blog and tracked me down at work. Needless to say that when my admin passed me the message I was stunned. I called Dan back and we talked about GPS units and where I thought the industry was headed. He wrote a pretty elaborate article and you can see my "small" quote on the bottom of page 3.
Speaking of GPS units, be sure to check out my review of the Navigon 2100 below.
Navigon 2100 Portable GPS Review
My dad dropped a subtle hint that he would like to have a GPS unit for his car. So being a good son, I began looking for one for him that will be his holiday gift this year. Keep in mind that my dad is 78 and not the least bit technical, so this GPS would have to be pretty easy to use. Although I’m a fan of the Garmin Nüvi line of GPS units, they would be overkill for his needs. So I started looking at other brands. I came across a reference for Navigon and they have a feature called "3D Reality View" This is a photo realistic view of complex highway lane changes and exits. So I stumbled upon a sale at Staples.com and snagged the Navigon 2100 for a mere $179.99 which was $45 off their regular price and the lowest price GPS I could find with the features I wanted. The Navigon 2100 arrived, but I got off to a rough start. I wanted to set the unit up before giving it to him (yeah, I wanted to play with it too) and it’s a good thing I did. Out of the box, when I turned it on I got an error that indicated that the map files were invalid/not compatible. The Navigon 2100 comes with a SD card loaded with all the maps and POIs (Points of Interests). I called tech support and got connected to an English speaking rep right away. I told him about the issue and he informed me that some of the units that went to Staples got "bad" cards. He took my info down and overnighted me a new SD card. He also told me that I could keep the old card and use it for whatever I wanted to. I decided to copy the new card onto the old one as a backup. That worked fine. With the new/proper card installed the Navigon 2100 powered right up and I was presented with an easy to follow menu. I keyed in my dad’s address so that he could use the "Take Me Home" button whenever he needed to and be routed to his house no matter where he was in the country. While I had the unit open, I decided to take it for a spin. I assembled the suction cup mount and took the GPS for a test drive. I was impressed with how fast it starts up and acquires a satellite signal.
Real world testing
One of the things that makes or breaks a GPS unit is how easy it is to input your destination. This was also going to be the determining factor as to whether or not I felt my dad would be able to use it. I really liked the fact that you have the option of keying in the city OR just the zip code! I also liked having the choice of entering the city, street and address OR the street, address and city. Unlike many units the Navigon 2100 remembers the last city you used so that you don’t have to key it in each time. Now on the down side and the thing I’m worried about the most is that the on screen text is kind of on the small side. If I had to guess I would say that some of the text is as small as 8pt type. Also on some of the displays the on screen buttons aren’t as large as they could be. The other thing on the down side is that there is no "bean bag" mount option. I’m not a fan of suction cup mounts, although the one they include stayed on my window the whole time with no issues.

Great features
It’s clear that the Navigon engineers looked at the other GPS units out there and tried to build a better unit. I had to keep reminding myself that this GPS is half the cost of others and has all the features you’d expect in a higher-end unit and MORE! Let’s get the basics out of the way. They 2GB SD Card includes the maps for the entire US and Canada. The Navigon 2100 features "Text-to-Speech" so rather than saying "turn right in 200 feet", it says "turn right on Woodward Avenue, turn here". There are also thousands of POIs and you can input your favorite destinations and save them. These are the features I would expect to find in any modern GPS unit. Where the Navigon 2100 steps ahead of the pack is in the little things. First of all the 2100 is about the size of my Nüvi 360 if not a little thinner. Most units in the $200-$300 range are much thicker. Not only does the 2100 show you where you are on the map it also shows the speed limit of the road you’re on. By default there are speed warnings built in (which you can change) that are set to 10 miles over on the highway and 5 miles over elsewhere. Of course I had to test this out, so I went over 75mph in a 65mph zone and the voice said "Caution" and displayed a little yellow triangle next to the speed limit sign in the upper left of the display. I was also impressed with the display of the POIs along the way. Rather than the typical gas pump logo on the side of the road representing a gas station, it actually displayed the "Mobil" logo as I passed near the station. Now of course they don’t have logos for all businesses/POIs, but it did display the names of restaurants as I passed near them. This blew me away. Imagine how helpful that would be if you’re driving in an unfamiliar area.
 The killer feature was the one that caught my eye in the first place and that was the "3D Reality Viewâ„¢" This view automatically pops up when you’re approaching a complex interchange or exit. As you can see in the photo above I was instructed to stay on I-696 headed towards Lansing and the photo realistic display mimics the actual road signs that you can see in the upper left corner of the photo. The orange arrows on the display clearly indicate the lane you should be in so there is no way that you could take the wrong exit. This feature ROCKS! It totally takes the guess work out of navigating these kind of exchanges. I’ve never seen anything like this even on units that cost much more.
The killer feature was the one that caught my eye in the first place and that was the "3D Reality Viewâ„¢" This view automatically pops up when you’re approaching a complex interchange or exit. As you can see in the photo above I was instructed to stay on I-696 headed towards Lansing and the photo realistic display mimics the actual road signs that you can see in the upper left corner of the photo. The orange arrows on the display clearly indicate the lane you should be in so there is no way that you could take the wrong exit. This feature ROCKS! It totally takes the guess work out of navigating these kind of exchanges. I’ve never seen anything like this even on units that cost much more. 
The Navigon 2100 includes the GPS unit, an SD card with maps and POIs for the lower 48 states (the 2120 is the same unit, but with maps for North America excluding Mexico), an Auto charger for charging the built-in Lithium ION battery, a suction cup mount and a quick start guide. For an extra $99 you can buy the Lifetime Traffic feature which is an antenna that plugs into the 2100 and a service that can automatically re-route you around traffic jams. You can also spring for the Zagat Survey Ratings and Reviews feature which includes 21,000 entries. Ratings of hotels, restaurants and entertainment in the area. This add on goes for $39.99.
The Bottom Line
GPS units don’t have to cost a fortune. The Navigon 2100 proves that. I was floored by the number of features that were included in this relatively low cost unit. I would like to have seen a wall charger included for charging the unit in the house, but hey for less than $200 what you do get is a great bargain. You can catch the Navigon 2100 for $179.99 while it’s on sale at Staples or you can get it for $209.94 at Amazon.com. This would make an EXCELLENT Gift!
Hey, I made Newsweek!

Speaking of GPS units check out this article in Newsweek where yours truly [I] was referenced on page 3.
#1 Editor’s Pick on Amazon for 2007
It’s one thing to write a book about a product you love and it’s another to have that book be picked as the Best of 2007 #1 Editor’s Pick for Books on Computers and Internet by Amazon! I co-authored The iPhone Book with my buddy Scott Kelby (number one selling computer book author in the world 3 years in a row!) and last night he called me to tell me that our book was selected as the Editor’s #1 Pick for 2007 of all Computer Books. I was elated and overjoyed (read: psyched out of my mind)! So thanks to all of you who bought a copy, thanks to Peachpit Press and the staff at Kelby Training for the wonderful job on the book layout and editing, thanks to the Amazon editors, and thanks for your continued support of this blog and my efforts. And if you haven’t bought a copy yet, well…
Blu-ray vs. HD DVD, why pick sides?

TiVo HD on the Bottom, Toshiba HD-A2 in the middle and Sony Playstation 3 on top. It’s an HD sandwich!
It’s no secret that I’m a fan of High Definition Television (HDTV). This means that I also want my movies in HD as well as my broadcast TV and cable stations. Well unless you’ve been living under an analog rock, you have probably heard that there is a format war going on between the major high-def camps. The two formats battling for your attention and money are Sony’s Blu-ray and Toshiba’s HD DVD.
As with any new technology, consumers tend to wait and see who comes out on top before making a major investment. Then there are the early adopters like me that live for today and worry about tomorrow, tomorrow. From what I could tell Blu-ray was going to be the winner so I started down that route with the purchase of a Sony Playstation 3 which could playback Blu-ray movies. Life has been good and I really haven’t given HD-DVD a second thought until recently. I read an article about how Toshiba was offering their Toshiba HD-A2 player for a mere $99.99 for one weekend only which amounted to a half-off sale. Even then I really didn’t pay any attention to it. It wasn’t until I read an article about how 90,000 players were sold in one weekend at that magic $99.99 price. That’s when it clicked that for $100 I could have BOTH formats. However, it was too late. The magical sale had ended. I headed over to eBay (of course) where I was sure some enterprising sellers would be selling new in the box units for slightly more than the $99.99 price. I was right and I picked up one for about $25 more.

The Toshiba HD-A2 arrived yesterday and I hooked it up in my theater last night. Of course I don’t own any HD DVD movies, so I headed over to my local Hollywood Video and rented a couple of titles to try out. I was stunned at how few titles they had in either HD DVD or Blu-ray. There was basically one rack dedicated to each. Both of these racks were together in a corner of the store. There were miles of racks for standard def titles. I watched Aeon Flux which was an OK movie, but looked really good in high-def (I also picked up Transformers in HD DVD). I didn’t expect much for $100 and I was right. The unit is pretty basic and comes with a remote and of all things standard composite cables. If you’re buying an HD DVD player, chances are you want to enjoy it in HD. You’ll never get there with the supplied cables, so that was a total waste. I went with HDMI and Optical Audio connected to my Octava HDMI & Optical Audio Switcher (which I love). To be honest I can’t really tell much of a difference (make that NO DIFFERENCE) between my Blu-ray movies and HD DVD movies. So when it comes to picking a format it will likely come down to available content. Right now Blu-ray is winning in the content game as 2 of the 3 major movie houses have gone Blu-ray and Blockbuster only rents Blu-ray in addition to standard def DVDs. My movie rental house of choice is Netflix. They offer both Blu-ray and HD DVD titles and even let you configure your queue to your favorite format first if the movie is offered in both. So now I have Netflix set to prefer Blu-ray first, then HD DVD, and then DVD.
The out-of-the-box experience was pretty good and pretty straight forward. I did connect it to my network via Ethernet (wish there was a Wi-Fi) option. There is a sheet in the box that suggests that you check for the latest firmware right away. I attempted to do so, but it couldn’t connect to the update server. I’ll try again another day. All-in-all, not bad for a little more than $100. The war can rage on and now I don’t really care if anyone wins or not. I’ve got both!
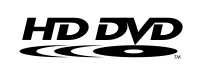

What a difference a card makes


On Friday, I did a review of the NEW Synchrotech ExpressCard PCIe Card Reader for ExpressCard slots found on MacBook Pros and other various PC laptops. Although the reader performed better than my USB reader in my initial tests, I was disappointed in the apparent lack of speed in the Lexar Professional media. So over the weekend I went out and bought two different CompactFlash cards. I bought the SanDisk (my usual preferred brand) Extreme III 2.0GB card and just for comparison I bought a PNY Optima Pro 2GB Compact Flash. Both cards are rated at 133x.
Using the same exact test folder from Friday of just over 1GB of images I began my tests with the new cards. The results were STUNNING! In my first test with the SanDisk Extreme III card in the Synchrotech reader was almost TWICE AS FAST as my USB reader. However, what was even more shocking was the results I got with the PNY card. I had always seen this brand card, but never tried it before. It seems that most of the pros I know either use SanDisk or Lexar. However, after my tests on Saturday I may be buying a few more PNY cards. Why? Because it was the FASTEST card I’ve tried yet. It copied the same data about 30 seconds faster than the SanDisk card! Now keep in mind that both of these brands come in even faster speeds. SanDisk makes an Extreme IV and PNY makes a UDMA 266x speed card. So the speed increase could even be more dramatic with the ExpressCard reader while over USB there would be no difference because the cards tested are already faster than the USB reader can do. I plan to get the faster versions of each card and do more tests.
In all of my tests the USB 2.0 reader seems to top about at just over 2 minutes to copy over 1.1GB of data from all of the cards I’ve tried. However, the Synchrotech ExpressCard Reader really started to rock with the SanDisk and PNY cards copying the same data in 1:10 and 40.9 seconds respectively.
| Copying 1.1GB of data from each card | Synchrotech ExpressCard Reader | SanDisk USB2 12-in-1 Reader |
| SanDisk Extreme III 2.0GB Card |
1:10.8
|
2:02.01
|
| PNY Technologies Optima Pro 2.0GB Card |
40.9
|
2.03.01
|
| Best results in GREEN. |
In this world of Faster, Faster, Faster, the Synchrotech ExpressCard Reader ($65) will become a permanent addition to my camera/computer bag. If you have a notebook with an ExpressCard slot, I highly recommend this reader. It kicks the crap out of USB 2.0 readers. I also recommend that you give the PNY Optioma Pro CompactFlash cards a spin too.
True Express Card PCIe Speed for Photographers

As our images continue to grow with 10-12MP cameras becoming the norm in the pro world of digital photography, it has become even more important than ever to be able to download our images as fast as we can. When Apple introduced the MacBook Pro, they made one important change that had the photography community grumbling for months. They eliminated the PC Card slot that we had all become accustom to in favor of the new (smaller) ExpressCard|34 slot. The excuse was, "this is where the industry is going" and Apple likes to be on the cutting edge (most of the time). The biggest problem with this slot is that it’s not as wide as a Compact Flash card and therefore any adapters would require the card actually pert rude out of the side of the notebook.
As time went on ExpressCard adapters started to show up for all the various card formats. However, the one thing that these adapters had in common is that most, if not all of them operated at USB 2.0 speeds. Where was the promise of the super fast ExpressCard slot? So when I saw the CFExpressPro+ PCIe ExpressCard to CompactFlash Memory Card Adapter 2.5Gbps I was intrigued! This was the first adapter I had seen that promised to operate at the native PCIe speeds of the slot. So I ordered one.

The adapter arrived the day after I had upgraded to Mac OS X 10.5 Leopard and although I know better to install drivers that don’t specifically say that they are compatible with the OS I’m running, I did it anyway and that was a mistake. Come to find out that Leopard already includes the driver for this card. There was no graceful way to revert back from what I had done (although the manufacturer tried really hard to help me get back to a state before their driver), so it was Archive and Install Time of Leopard to get the native driver back. NOTE: If you’re on Leopard DO NOT install the drivers that come with the adapter!

I started my tests with a Lexar Professional CompactFlash 133x Speed 4GB card and the results were shockingly bad! I thought that there must still be a problem with the driver and the manufacturer went off to try to solve the problem. In my initial tests the card copied the data about ten times faster using my old SanDisk USB 12-in-1 reader. So today I decided to try a different approach. I used a different MacBook Pro that still had Tiger (Mac OS X 10.4.10) on it and installed their driver and the results WERE THE SAME! The problem seems to be with the Write Acceleration (or some other factor) that Lexar uses on this particular card. I tried a test of 2.72GB of data and the USB card reader copied the data in 6 minutes 8 seconds. I stopped the ExpressCard copy after 6 minutes because the Finder reported that there was still 49 minutes left!
When I reported these findings to the folks at Synchrotech, they asked me "which card" was I using? I told them, but this question prompted me to think that the issue may be with the Lexar card itself. This lead me to conduct more tests with my older (slower) SanDisk card which gave me results more in line of what I was expecting.
Speed Test Results
| ExpressCard | USB 12-in-1 | |
| SanDisk Card/Leopard Driver (1GB of data) | 1:58.0 | 2:22.7 |
| SanDisk Card/Synchrotech Driver in Tiger (1GB of Data) | 1:55.9 | 2:26.1 |
| Lexar Card/Synchrotech Driver in Tiger (2.72GB of Data) | Too Long! | 6:08.3 |
Testing environment:
Both MacBook Pros are 2.33GHz Intel Core 2 Duos with 3GB of RAM. One running Mac OS 10.4.10 and the other running Mac OS 10.5. Both with 5400 rpm internal drives.
The Bottom Line
The Synchrotech ExpressCard PCIe adapter goes for $65 and seems to have about a 21% speed increase over my USB 2 Card Reader. However, the one thing that has to be ironed out is compatibility with the very popular Lexar Pro Compact Flash cards with Write Acceleration. I do plan to do another test as soon as I can get my hands on a FAST SanDisk card or a newer Lexar card. And I expect the speed difference with a high speed card to be even greater over USB. So stay tuned…