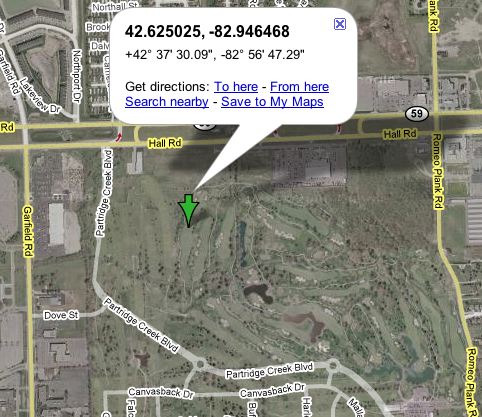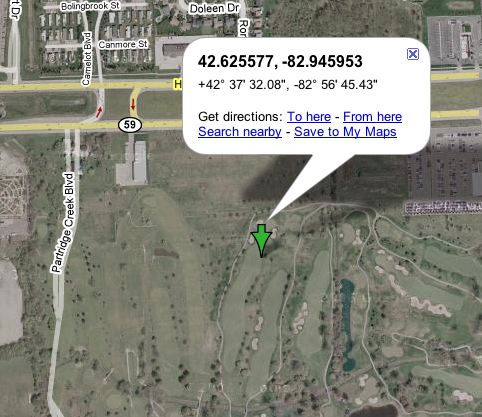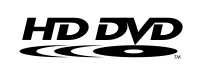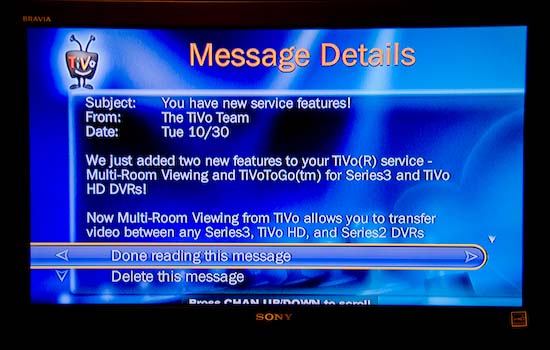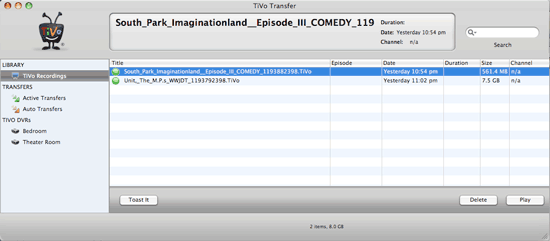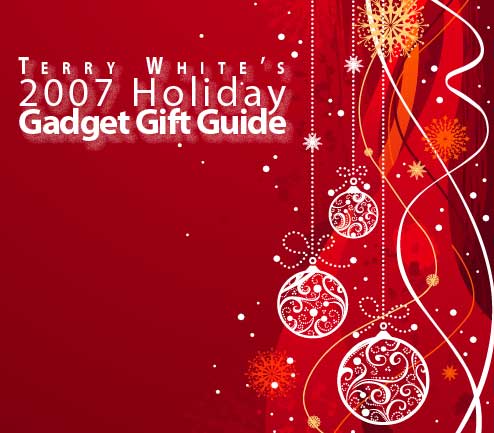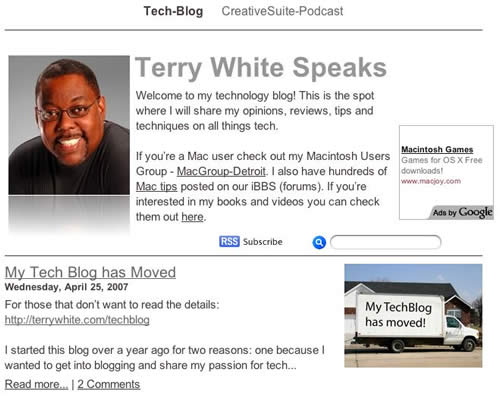I have really been enjoying my New Nikon D300 camera and there really isn’t anything that I don’t like about it. It’s FAST, takes incredible shots and has all the bells and whistles that I’ve always wanted. Although the Nikon D300 doesn’t have a GPS unit built-in, it does now feature direct support for one and there is even a GPS menu on the camera itself. I bought the N2 di-GPS which works directly with select Nikon & Fuji DSLRs. It arrived this week and it wasn’t until yesterday during lunch that I got a chance to take it out for a spin. The first thing I said to myself when I opened the box was, “wow, this is much smaller than I imagined!” It’s not much bigger than a pack of gum. Very lightweight and easy to travel with. Although it’s designed to sit on the hot-shoe, it’s doesn’t have to. The integrated mount will also attach to the camera strap. There is no battery in it as it gets its power directly from the camera via the cable that attaches to the D300’s 10 pin remote terminal.

GPS menu built-in to the New Nikon D300 and D3
Â
Once you connect the cable, there is only one switch on the device and it switches from OFF, to Auto, to ON. Do I need to explain OFF? Didn’t think so. In the Auto position the GPS unit will turn on and off with the camera. This will probably yield the best battery life. However, each time the unit is turned on with the camera in this mode it will have to potentially acquire the satellite signal again. In the ON position, it stays on and connected to the GPS satellites regardless if the camera is on or not. Of course this will ultimately drain the camera’s battery faster. I recommend the ON position if you are shooting, then moving then shooting again. If you’re going to use it off and on throughout the day, then Auto is probably best. From a cold start it took about 15-20 seconds to acquire a GPS signal. There is a clear indicator right on top that flashes red when it is searching and stays solid red when it has locked on (Sony could learn from this!).
After connecting the N2 di-GPS and turning it on I was ready to shoot. The beauty of this unit is that the GPS information (longitude and latitude) is inserted right into the metadata of each shot as you take them. No need for post processing when you return to your computer. Since I use Adobe Photoshop Lightroom I can take advantage of this data instantly by clicking the little GPS button in the metadata panel which will automatically take me to the location that I was shooting in on Google Maps.
Â
I took this shot at the New Partridge Creek Mall here in Michigan.
Â
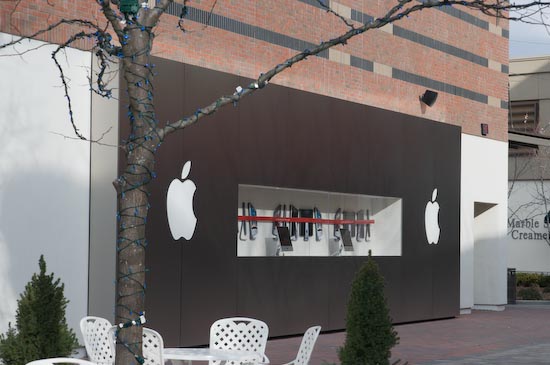
When I look at the image above in Adobe Photoshop Lightroom, I can see the GPS coordinates in the metadata panel
When I click the little arrow to the right of the GPS coordinates, Lightroom takes me to my browser and automatically loads those coordinates in Google Maps for me (you can click the image above for the same experience).
The interesting thing here is that apparently this map hasn’t been updated yet because it doesn’t show the mall on the satellite view 🙂 The mall was just completed and opened in October 2007.
I found the accuracy to be decent, but not great. What I mean by this is that it seems to take few moments to update once you’ve moved. I took some shots just walking around my yard and when I got back to the computer, although I had moved, a couple of the shots were still showing the coordinates from shots taken a few moments earlier. One shot showed that I was in my neighbor’s yard.
Â
Here’s a shot I took in my backyard. OK, I’m kidding, this was taken at the Partridge Creek Mall. Normally I would have stepped back to get the whole tree, but there were two security guards waiting to tackle me if I even thought of pointing my camera at a store display (which is frowned upon at most malls).
This shot was taken maybe 50-60′ from the Apple store shot above.
Â
Bottom Line
If you want to do some geotagging and map all the places that you shoot and you have one of the supported cameras, you can’t go wrong with this GPS unit. It’s painlessly simple to use and integrates beautifully. The N2 di-GPS goes for $238+$45 S&H. So it’s not cheap (neither are the cameras it supports), but if having GPS data automatically inserted into your images is your thing, this is the one for you.

Supports Nikon D3*, D300*, D2XS, D2X, D2HS & D200, Fujifilm S5 Pro.
*Nikon added new GPS function to D3 and D300. The new function resolved the battery drain issue. The new option in the menu let the user to select the metering system to stay on or auto off when GPS data is received to reduce the power consummation.
Also see my review on the NEW di-GPS Pro!