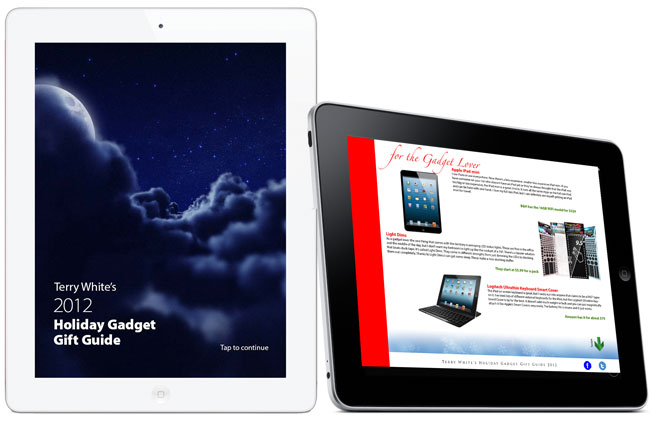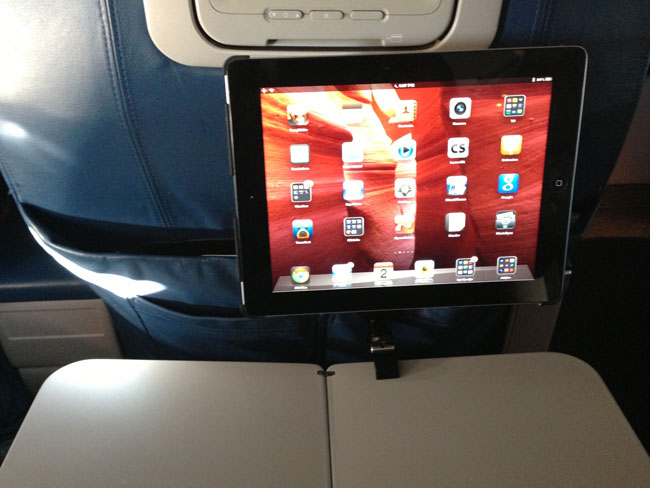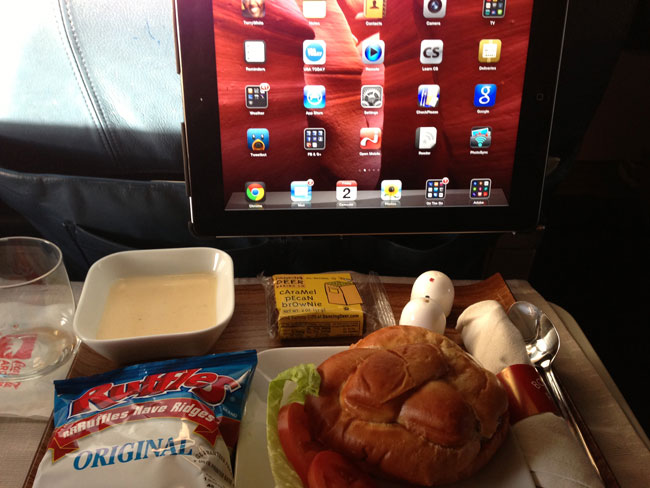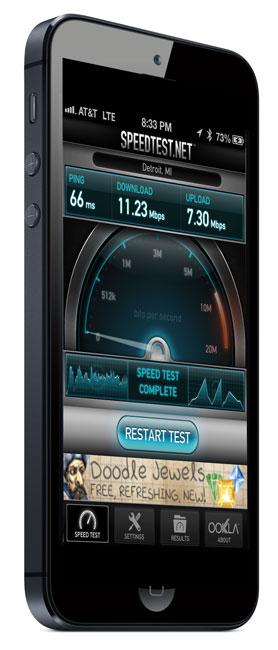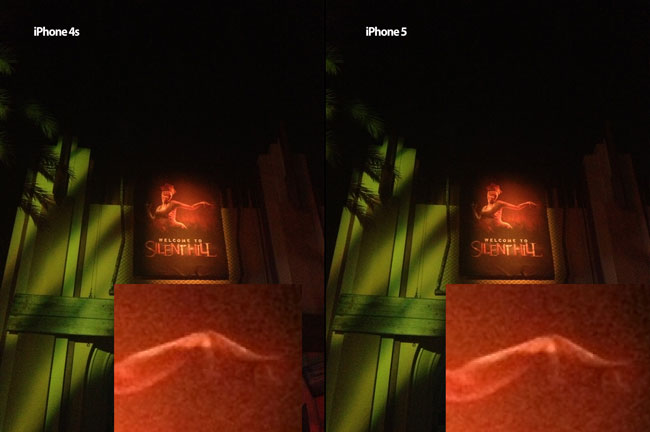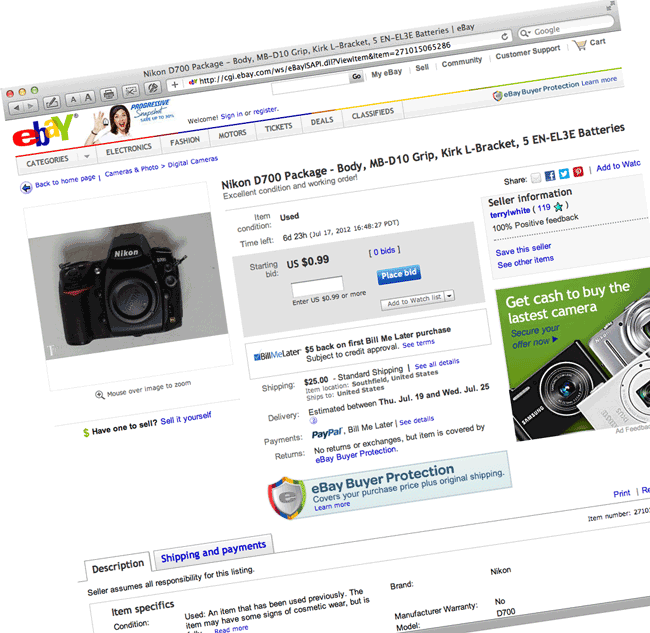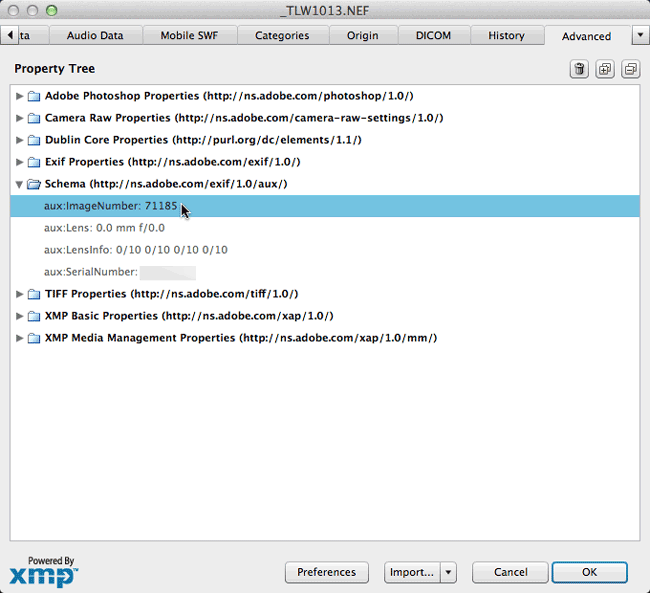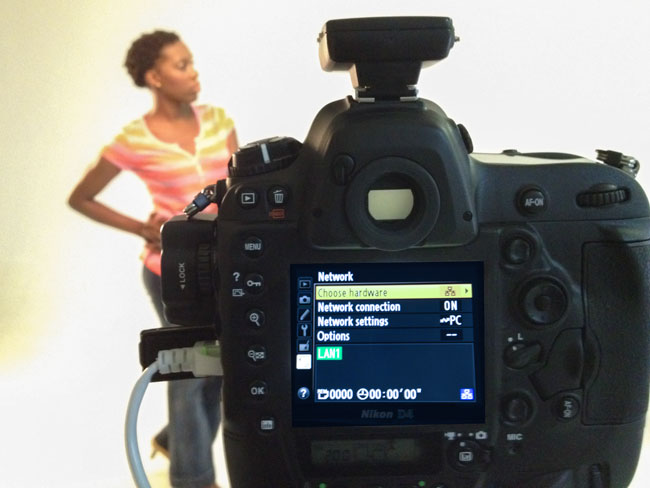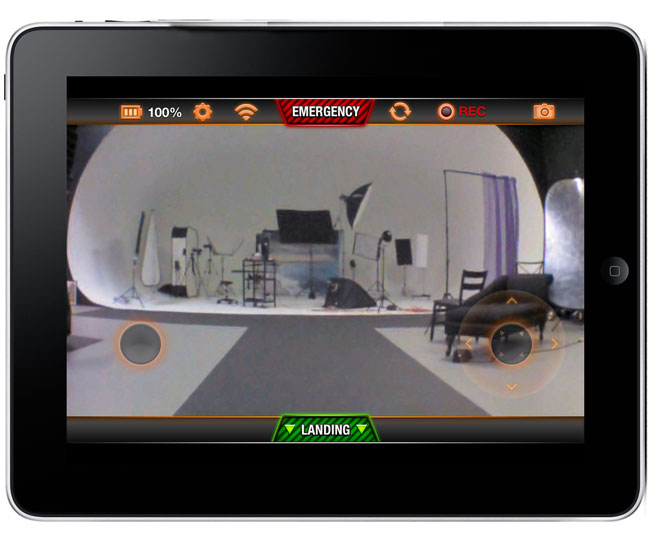Rather than do my usual 1st impressions post I decided to wait a bit and integrate the iPhone 5 (AT&T, 32GB Black) into my daily routine before writing a review.
What did I notice first?
The 1st couple things I noticed with the iPhone 5 was the fact that it definitely felt lighter than the previous iPhone models. The next thing I noticed was a definite feel of faster speeds overall. Apps ran faster, internet functions were faster, it just feels faster. After that It was great having a taller screen with a 5th row of App icons. When you do your restore your icons will be restored to their respective pages/folders, but on each page you’ll have an empty row at the bottom. Also folders can contain 20 Apps instead of 16 Apps. I quickly took advantage of this by consolidating App folders and screens.
What about the bigger screen?
Aside from the App management I mentioned above, it didn’t take long to get accustomed to the larger display. The Apps I use most have been updated or are being updated daily to take advantage of the taller display. Like speed, you get accustomed to more screen real estate pretty quickly. It wasn’t until a couple of days ago when I look at my sister’s iPhone 4 that it really dawned upon me how much larger the display actually is. I like it, it’s great.
What about battery life?
I’ve read mix reviews on battery life and it appears that I’ve lucked out in this area. Not only is my battery life good, but it’s noticeably better than my iPhone 4s. I have not problem getting through full a day on a single charge. Since I charge my iPhone, iPad, etc. every night, having a battery that lasts from the time I wake up til the time I go to sleep is all I need. One thing I will say is that I can see battery life sucking for those in either an area that doesn’t have 4G LTE or or weak coverage. Your iPhone 5 is going to constantly look for LTE service or try to connect to it unless you turn this feature off. Otherwise your iPhone 5 will work harder trying to connect and therefore drain the battery faster. So far I’ve been in areas with AT&T 4G LTE coverage so my battery life has been fine.
What about 4G LTE Speed?
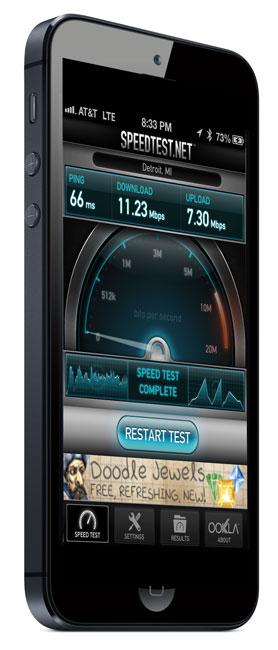

My iPhone 5 is on AT&T and my new iPad is on Verizon. AT&T’s 4G LTE service in Detroit went live (much to my surprise) the day before the iPhone 5 was available. I was shocked to see my iPhone 5 display the LTE symbol at the top of the display. The speed is definitely FASTER than their faux 4G on the 4s. However, my iPad always tests faster on Verizon than my iPhone 5 does on AT&T. I tested both in Detroit and San Francisco and the speeds on Verizon were about double in both cities. Not sure if that’s a iPhone vs. iPad limitation, but those are the only two 4G LTE devices I have.
What about the new Lightning connector?

My 1st thought was “boy that’s small”. The new connection dwarfs the old 30 pin connector. Small is good the transition is going to be frustrating for a while. While Apple will undoubtedly use the new connector on everything mobile they make from here on out, I like many of you have a large connection of devices, docks, cables, etc. based on the old connector. As of the date of this review I hadn’t received my 30 pin to Lightning adapter yet. So I can’t speak to compatibility issues with that adapter yet (I’ll have to review it separately). At this point I’m going to need to have both cables with me for at least another 6 months to a year. I have no reason to upgrade my iPod touch to the new one and there won’t likely be a new full size iPad until 2013.
What about the cameras?
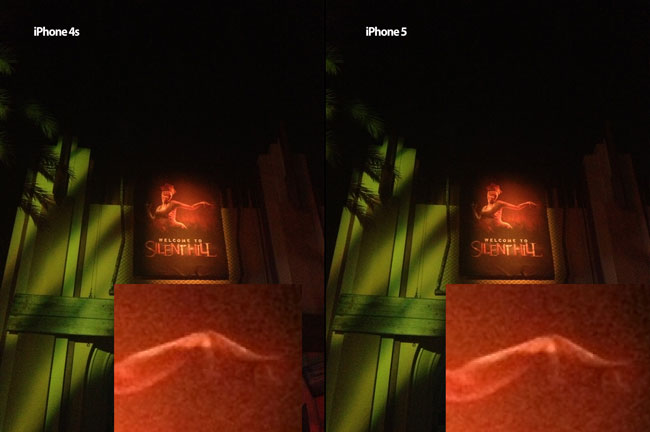
The rear camera is still an 8MP camera which is fine by me. However, Apple advertises that it does better in low light. Honestly I can’t really tell a difference between the two on my limited low light testing. IMHO smartphone cameras in general have a long way to go to please me with low light photography.
It’s mostly about iOS 6

If you look at most of the things that Apple touts when it comes to the iPhone, many of those benefits are iOS 6 benefits and not specific to the iPhone 5. Things like the new panorama feature, Passbook, etc. are available to users that upgrade their existing iOS devices.
Any problems?
The problems that seem to be making the news are: purple haze from the camera, Apple Maps, scratches and battery life. I’ve already addressed battery life above. I have yet to see a single one of my shots with any kind of purple haze. However, I don’t take a lot of shots directly at the sun 🙂 . I handle my devices with care most of the time. I put the iPhone 5 in a case as soon as I could and before that I carried in my holster and not in my pocket. To date no scratches. That doesn’t mean that it doesn’t scratch easily. It does, I just haven’t had any scratches yet. Lastly I’ve been burned by the new Apple Maps too, but that’s not really an iPhone 5 thing as much is it is an iOS 6 thing (See: iOS6 Maps Got You Down?). I also don’t use the built-in Maps app enough for it to be a problem since I use Navigon for my turn-by-turn voice GPS directions and it works great in iOS 6 and iPhone 5. My only issue initially was finding a decent case and having to switch holsters since the iPhone 5 with a case wouldn’t fit in my existing holster. More on my choices of case and holster in a separate post. Reason being, I bought a case that I’m not totally thrilled with and the one I really want hasn’t arrived yet. The only other problem that not many people seem to talk about is the fact that the iPhone 5 uses a new “nano” SIM instead of the “micro” SIM of the iPhone 4 and 4s. This means that you can’t just pop your pre-paid, international, etc. micro SIM out of your iPhone 4/4s and put it in an iPhone 5. Nor can you take your new iPhone 5 nano SIM and put it in a different phone without some sort of nano SIM to micro SIM tray. This will surely frustrate users that move their SIMs between devices until there are solutions out there that let you cut down/shave micro SIMs and trays that let you put the smaller SIM in a larger SIM holder. The good news about the Verizon iPhone 5 is that it has a nano SIM slot that is factory UNLOCKED! This means that you could take your Verizon iPhone 5 abroad and put in a local nano SIM to save money on international roaming.
The Bottom Line – Should you upgrade?
As usual these changes are “evolutionary”, not revolutionary. Faster processors, more ram, thinner body, better cameras, faster internet, bigger displays, better battery life are really what we would expect at this point. The iPhone 5 is a NICE upgrade, but not a game changer. All of these little enhancements make for a better iPhone than any of its predecessors. If you have an iPhone 4s then there’s little reason to upgrade (especially if you have to pay more because of your contract) to an iPhone 5. However, if you’re new to iPhone, on an iPhone 4 or earlier and you are eligible for upgrade pricing then the iPhone 5 is definitely worth upgrading to. Be prepared to also buy new cables/adapters, cases, etc. The combination of new faster hardware and iOS 6 makes the iPhone 5 a great choice.
Also see: “25 New Fun Things To Ask Siri in iOS6”
The 25 Apps That I Use Most