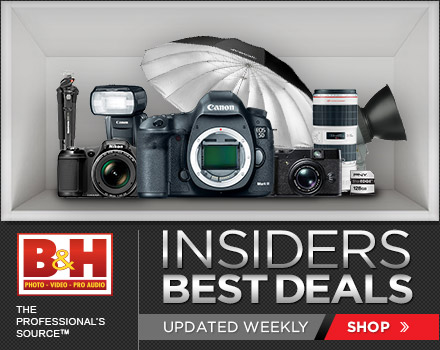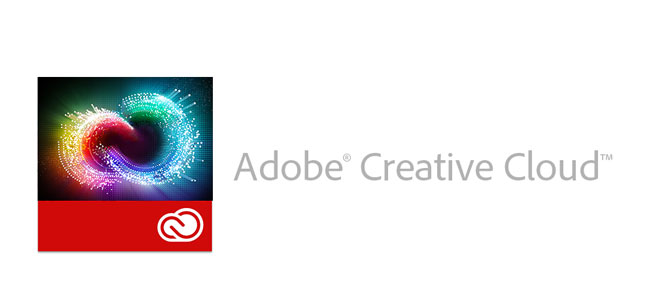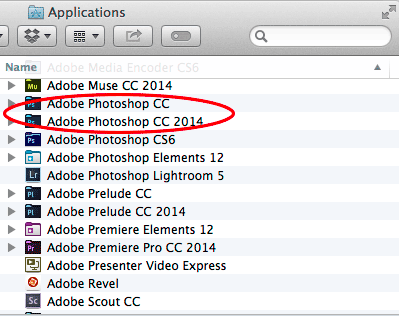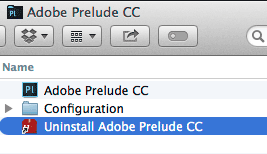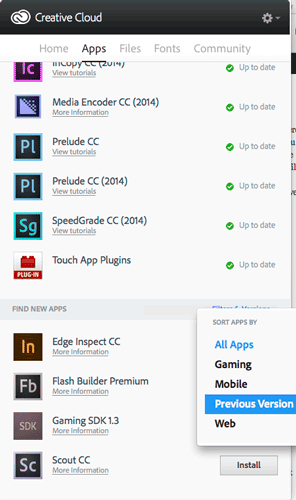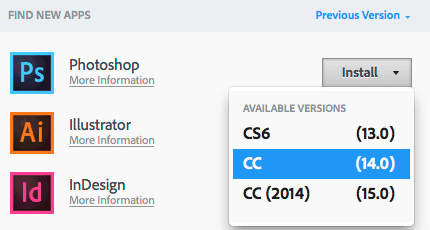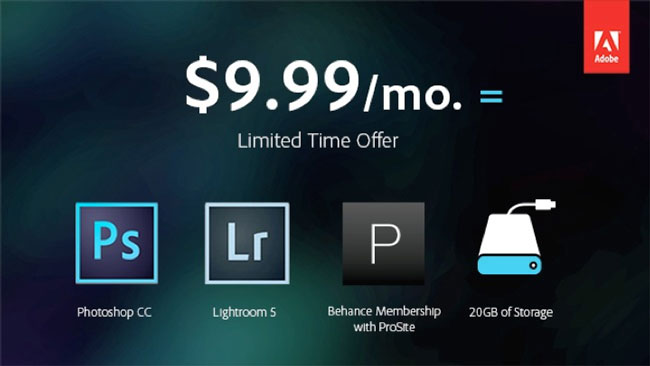Earlier this year in May I did a post called “Photographers: iMac or Mac Pro?” It was a post that was meant to really ask the question that as a photographer would you benefit from the faster and more expensive Mac Pro over say a nicely equipped iMac (or in my case MacBook Pro)? There was only one problem with that post. I didn’t actually have an iMac to compare. I ran all my tests using my high-end Mid 2012 MacBook Pro Retina Display. I noted that although my MacBook Pro fared quite well against the Mac Pro for common “photography workflow” tasks, that an iMac would probably do even better! Well now I have a NEW iMac Retina 5k Mac to test/review and I think you’ll be pleasantly surprised by the results. I was a little blown away!
The same game rules apply!
If you don’t like Macs/Apple or don’t want a Mac for whatever your reasons are, you can pretty much stop here and find something else to do with your time. I find it entertaining when people feel compelled to tell you/me how much they don’t want the thing you’re reviewing or writing about because they use something else. This is not a Mac vs. _______ post. If you’re happy with a Windows PC or Linux PC, or anything else, I’m happy for you. If you can build your own PC cheaper, that’s awesome!
If you’re reading the rest of this post then I’ll assume that you’re a Mac user or thinking of becoming one.
The next thing I’d like to get out of the way is that if you’re looking for a Mac Pro review that tells you this new Mac Pro is better than the previous Mac Pro with all the benchmarks to back it up, then you’d probably be better served by other reviewers who have targeted the performance of the new model vs. the older model. I’m doing this review/comparison simply to answer the question, “as a photographer would I be better off spending my money on the NEW iMac Retina 5K Display or a Mac Pro?” If you’re a videographer and you’re a Mac user then you probably already have the new Mac Pro because you demanded the fastest Mac you could get to render your videos on a daily basis.
Updated: Introduction
When I saw the rumors that Apple was going to release a radically different design for the Mac Pro, to be quite honest I was only mildly interested. As I stated above, I realized with my last Mac Pro that I wasn’t really a Mac Pro customer. Sure I appreciate the faster performance, but I found myself only using my Mac Pro when I knew a process was going to take a long time to complete. Otherwise I was quite happy just using my MacBook Pro simply because I could use it in any room at any time. I could take it with me on the road. However, I said to myself perhaps if the performance (for what I do) is significantly better and the price point for an entry model was $2,500 or less, I’d consider getting one. Well we know the latter didn’t happen, so now it was time to test the performance. I got the opportunity to test a Mac Pro standard configuration in my studio for a few weeks. I loaded the latest version of my Adobe Creative Cloud applications on it as well as a few utilities that I use such as ScreenFlow. Next, I began running side-by-side tests of the things that I do daily that take more than a few seconds. My assumption was that the Mac Pro would certainly be at least twice as fast at everything I threw at it than my 2012 MacBook Pro Retina Display Mac. Actually I was wrong! Now fast forward to November and I have brand new iMac Retina 5k here to review and test. At the time I did the tests back in May, I really wasn’t expecting to run these tests again. Therefore I didn’t really hold on to the test files that I used. Luckily I was able to reassemble most of them with a couple minor exceptions that I will outline below:

When will a Mac Pro significantly outperform any other Mac?
As I said above, I was wrong in my assumption that the Mac Pro would be at least twice as fast at everything. Actually it is faster at (almost) everything! Just not by a margin of two. On every test I threw at it the Mac Pro outperformed my now two-year-old MacBook Pro, but in some cases it was only slightly faster. With the new iMac Retina 5k there was even less of a difference. This is when I realized that in order to see significant speed improvements the software you’re testing not only needs to be optimized for the faster processors, but also it would need to take advantage of the multiple cores. Even then, the iMac and MacBook Pro are no slouch. They’ve got multiple cores too. Where I saw the biggest differences was in (no surprise) video rendering and processes that take longer than a minute or so anyway. At this point I now have a new iMac Retina 5K Display to compare as well. The differences in speed were less dramatic as I expected. However, even doing video tasks the iMac held its own and really started bringing into question “when would I ever want a Mac Pro?” When I ran the tests in May the Mac Pro was significantly faster at video tasks than my two year old MacBook Pro. However, I not only now have a new Mid 2014 MacBook Pro Retina that is faster than my old one, but I also have a base model iMac Retina 5k to compare too.
UPDATED TEST RESULTS
What I do as a photographer
As a photographer I spend most of my time in Adobe Lightroom 5 and Adobe Photoshop CC. Photoshop CC definitely takes advantage of multiple cores and now has Open CL support. So filters will run faster on the new Mac Pro. All of these applications are 64bit native and that means that they’ll take advantage of additional RAM.
My first test was one of the things I do after every shoot. I convert my RAW files into .DNG (Digital Negative) format. This is one of the few times that I see a progress bar in Lightroom because it does take time to do it. I converted 435 16MP Nikon .NEF RAW files into DNG format.
First on the MacBook Pro it took 14 minutes 35 seconds
On the Mac Pro the same conversion took 12 minutes 12 seconds.
OK, ready for this? On the NEW iMac Retina 5K a 435 16MP conversion took 11 minutes 39 seconds. Huh! What? Wait a minute! It was actually slightly (less than a second) faster than the Mac Pro. This of course left me scratching my head, but I have a couple of caveats to bring up. First off this is 6 months later and we’re on a newer operating system, Mac OS X 10.10 Yosemite, which in theory could be faster than Mavericks. The only caveat as I mentioned in the introduction was that I didn’t have all the same exact files from the May test. Yes I converted 435 16.2 MP files from my Nikon D4, but they weren’t the same exact images. I can’t see where that would make too big of a difference though. They are from the same camera and a similar portrait shoot, just not the same exact images as before. We can argue this one more, but just for kicks I ran the same test on my NEW Mid 2014 MacBook Pro Retina with a Core i7 Haswell processor and SSD drive (the iMac has a Fusion drive) and it was even faster at 9 minutes 56 seconds. This we can probably say is faster on the MacBook Pro over the iMac because it’s a faster processor and faster drive, but it doesn’t really explain why it would be faster than the Mac Pro. Since they aren’t the same exact images, let’s move on to the other test where the files ARE THE SAME!
HDR Test
The next test was a simple HDR (High Dynamic Range) conversion in Photoshop CC using three RAW files. This is a two-part process. The first part is simply combining the three (or more) images together and aligning them. Then the second part of the process is applying whatever settings you want to control how your HDR looks.
The first part on the 2012 MacBook Pro took 12.70 seconds and on the Mac Pro it took 9.10 seconds
The second part on the 2012 MacBook Pro took 13.00 seconds and on the Mac Pro it took 11.13 seconds.
What about the iMac Retina 5K?
Since I had the exact same RAW files for this test I ran it on the iMac:
The first part on the iMac took 10.75 seconds and the second part took 10.75 seconds. This makes it only 1.5 seconds slower than the Mac Pro for this test.

Pano Stitch
The next test was stitching a Panorama together using Photoshop CC and 10 RAW files
On the 2012 MacBook Pro this process took 1 minute 12 seconds
On the Mac Pro this process took 51 seconds.
On the iMac Retina 5K Display this process took 1 minute (9 seconds slower than the Mac Pro)
I could have gone on running other tests and other filters, but these are the things I do on a regular basis. If it was faster at something that I rarely do, then I really don’t care as much. As you can see from the results above, the Mac Pro wins on every test as you would expect it to, but the results (even if it was twice as fast in every case) may not justify the difference in cost. We’ll get to that at the end.
Next it was time to look at what I do as a Photographer when it comes to video
I use video in a couple of different ways. The first as a photographer is to tell my story. This means capturing video with my DLSR, GoPro, iPhone, etc. I use Adobe Premiere Pro CC to assemble those videos and then output them to share (usually on YouTube). The next way that I use video and probably the way that I use video the most often is to record my Creative Cloud TV video podcasts. These screen recordings are done with ScreenFlow and since the editing I do is pretty simple I can edit these right in ScreenFlow. Of course I need to export those videos out and this can take a while depending on the length of the video. I had no doubts that this is where the Mac Pro would really shine. After all these are the kind of processor and resource intensive tasks that the Mac Pro was built for. I was not disappointed.
The first test I ran was an export of an hour-long edited video out of ScreenFlow.
On the MacBook Pro this export took 60 minutes
On the Mac Pro this export took 33 minutes.
On the iMac Retina 5K this export took 35 minutes.
It gets better in Adobe Premiere Pro CC and the Adobe Media Encoder CC. I needed to convert this video into a different format using the Adobe Media Encoder CC.
![]()
On the MacBook Pro this conversion/export took 34 minutes 36 seconds
![]()
On the Mac Pro this conversion/export took only 12 minutes 36 seconds
![]()
On the iMac Retina 5K this conversion/export took 19 minutes 26 seconds
What about that beautiful 5K Retina Display?

One the biggest reasons I would recommend an iMac over a Mac Pro to a photographer beside the money saved, is the fact that you’re getting a 27″ 5K Hi-DPI (Retina) display! Your images are going to look amazing on this display. I was blown away by the sharpness and the detail. Besides the obvious sharpness and detail, the other benefit is being able to work at high resolutions in programs like Photoshop. If you set the display resolution higher (I use SwitchResX for complete control of this) you can actually see more of your images as you work. No more having to zoom in to 100%. You can actually see them at 100% if you want. As it stands today, you won’t find a better display to see your images on. If you do, it will likely cost more!
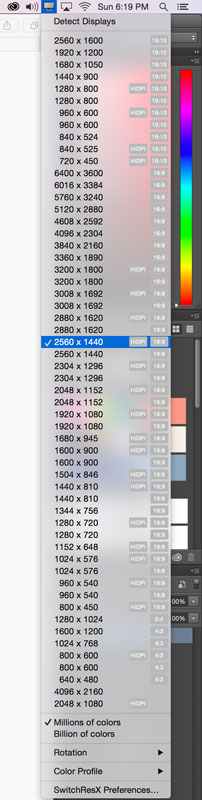
The Bottom Line
I’m sure if we just ran processor and benchmark test that The NEW Mac Pro is the fastest Mac that Apple has ever created. The question you have to ask yourself is, “Do I run benchmark tests or do I use applications on a day to day basis that I’m waiting for tasks to complete?” For me the answer is no. Sure if I spent my days rendering video all day every day, I’d already have the Mac Pro. There would be no question. However, as a photographer I can’t justify the difference in price. Now that the iMac has a Retina 5k display it’s even a more compelling choice for photographers.
The Mac Pro model and configuration that I tested above is here. (Now keep in mind that if I was going to buy one I’d start with this configuration and I’d go with a bigger internal drive and more RAM)
Believe it or not the iMac Retina 5k that I tested was this base model. The results above were achieved with only 8GB of RAM and a 1TB Fusion Drive. If I were to buy an iMac I would get this model and I would buy this 32GB RAM upgrade and put it in myself. This configuration would give me a faster processor, an internal 512GB SSD, 32GB of RAM a 5k Retina Display, Keyboard and Mouse for less than the price of the Mac Pro that I tested.
My current MacBook Pro Retina 15″ is this configuration.
My thoughts on iMac vs. a MacBook Pro
Why an iMac? Although I don’t use one (I’ll have to send this one back if I don’t want to buy it), an iMac makes sense because you’re getting a fast Mac with a nice big 27″ 5k display all in one. You can’t really get a better display for this price and it includes a computer 🙂

Why a MacBook Pro? For me the MacBook Pro makes the most sense because when I’m at my desk I have connected to a nice 24″ HD Wacom Cintiq display/tablet. When I get ready to go I disconnect it and go. I have a computer with a nice 15″ Retina display when I’m on the road. If I didn’t travel for a living then I would absolutely have an iMac. Since I travel a lot, a MacBook Pro makes more sense. With that said, if I had never used a Cintiq AND I had seen the iMac 5k with my work on it as I have with this test unit I would be hard pressed not to buy one and just use an Intuos Pro tablet instead.
If you want the fastest Mac and you don’t mind spending $3,000-$4,000 (or more) on it plus having to buy a display, keyboard and mouse, then definitely go with a Mac Pro. Almost everything you do will likely be faster than the Mac you’re currently using. At the end of the day I realize that computers have become “fast enough” and that I don’t spend a lot of time waiting these days. Even when a process such as a video render/export is going to take a few minutes I can toss it to the background and work on other things in the foreground. My last Mac Pro once configured set me back over $5,000 and while it was a beast, I found that I wasn’t really using it as much as I had hoped I would, so I sold it. The new Mac Pro is faster, but is it $4,000 + display, keyboard and mouse faster? For me it’s not. The NEW iMac Retina 5k and MacBook Pro Retina 15″ will definitely hold their own against a Mac Pro for the kinds of tasks that photographers do.


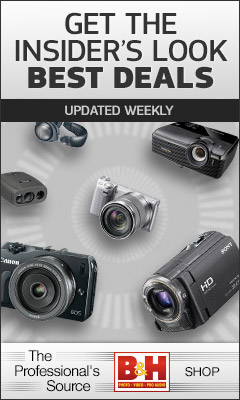

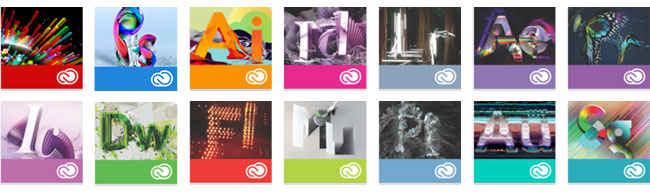
 .
.