This is a sneak peek of a feature that will soon be added to Adobe Illustrator CS6 for Adobe Creative Cloud members and point product subscribers only. The feature is so highly requested that Rufus Deuchler couldn’t help but to sneak it… What you will be able to do is to automatically create a folder that contains all of the elements necessary for working with the file (linked files, fonts, etc…) for archiving purposes or to share with another designer in your workflow.
Package files is only one of the enhancements that will come to Adobe Illustrator very soon, so stay tuned because the time for running your Adobe Application Manager has almost come.
Remember that if you are a current Creative Suite user you can save $20/month for the first year on Adobe Creative Cloud (Offer available to qualified registered users of individual products and suite editions, CS3 or later): http://adobe.ly/HXRaMg. This offer is ending very soon…
iCarbons Protects My Logitech Ultrathin Keyboard Cover for iPad
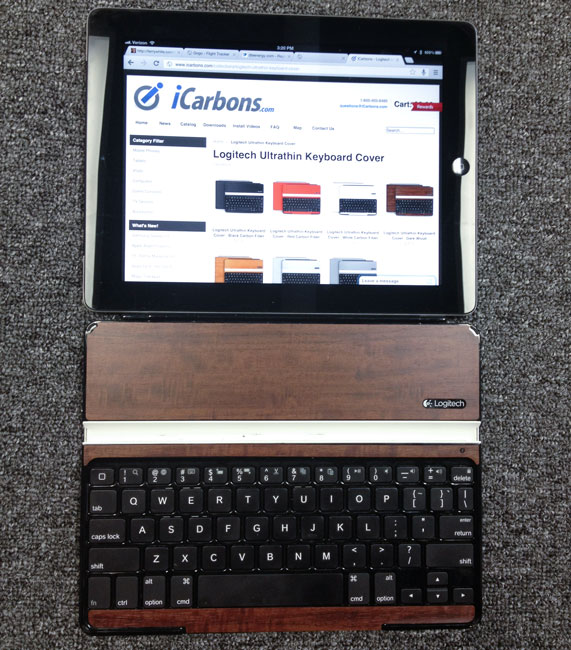
Hands down, my favorite iPad Keyboard/Smart Cover is the Logitech Ultrathin Keyboard Cover. However, the one problem with it is the back (the surface that will be on the table/desk) is susceptible to scratches and the front really shows off fingerprints.

iCarbons.com answered my call and designed skins to cover both the front and back of the Logitech Ultrathin Keyboard Cover. You have a choice of colors and even a couple of simulated wood tones. I went with the dark wood and it works great. These skins are not permanent and can easily be taken off or repositioned as needed.
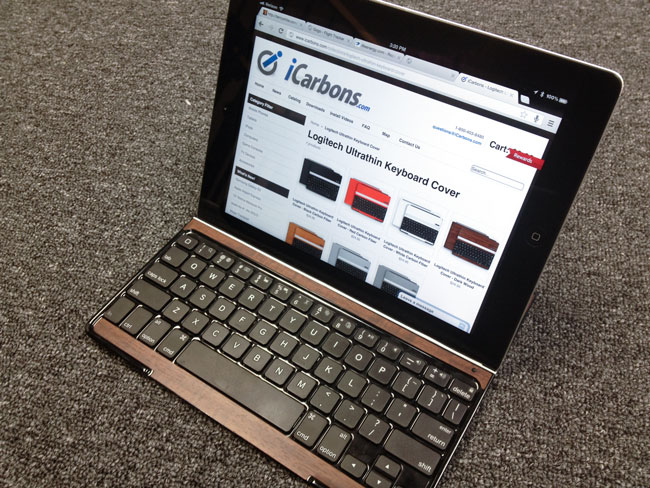
They also make skins for the iPad itself. Thanks iCarbons for answering my needs here and being the 1st to market with a cover for my favorite iPad accessory.
Firewire 800 vs USB 3.0 – Which is Faster?
Now that both the MacBook Pro Retina Display and MacBook Air ship with USB 3 I was curious to find out which was actually faster? Going with my existing Firewire 800 drives and the Thunderbolt to Firewire adapter or USB 3 drives. I did searches online and really didn’t come up with much in the way of current data or test. Most of what I found was comparisons to USB 2 or tests done before Macs had USB 3 built-in. Since I couldn’t find the data I wanted, I decided to do my own tests.
Making it fair
I wanted this to be as fair as possible. That meant that I didn’t want to use two different drives. Ideally I would want to test the same drive that has both Firewire 800 and USB 3 built-in. That configuration isn’t as easy to find as you would think on a portable drive. I found two: LaCie’s Rugged 1TB (which I’ve used in the past with no issues) and the Oyen Digital Mini Pro. Since I was looking to have a smaller enclosure, I decided to give the Oyen Digital a shot. It was also a few bucks cheaper.

For the benchmarks I went with the Free App – BlackMagic Disk Speed Test.
Get it here
I recorded my results in the video above.
Discover Cool Extensions for your Adobe Creative Suite Products
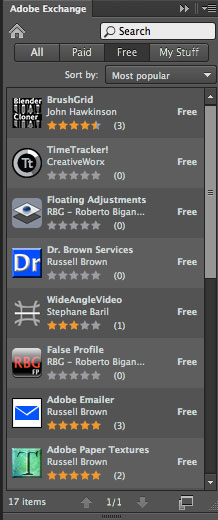
Adobe has had an Adobe Exchange website for years. This site was designed for you to discover and download 3rd party extensions and plug-ins for your your favorite Creative Suite products. Thanks to a new Extension on Adobe Labs, you can now search for, download and install cool extensions right inside your Adobe Creative Suite Products.
All you have to do is head over to Adobe Labs and download the New Exchange Extension. Once installed, you will have an Exchange Panel inside your Creative Suite Apps to see what’s available for your favorite Adobe apps.
Adobe Configurator 3.1 now live on Labs

Most people that use Adobe Creative Suite Applications tend to use the same tools all the time. However, the built-in tool panel is set in a certain configuration that you can’t really change. Or can you? Well no you can’t alter the built-in Tool Panel, but you can make your own! Adobe Configurator 3.1 allows you to create your own custom panels for Adobe Photoshop or Adobe InDesign.
Here’s one that I put together for Retouching in Photoshop
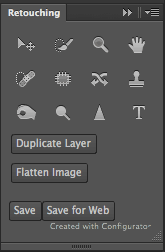
It has the tools and commands I use almost every single time I retouch an image. As a bonus I’m giving it away as a free download here (you’ll need to install Adobe Configurator 3.1 first to install the panel). You can start with my Retouching Panel and customize it to your liking.
You can download Adobe Configurator 3.1 here on Adobe Labs for CS 5.x or CS6 users.
Apple Thunderbolt to Firewire Adapter

The MacBook Pro Retina Display is the 1st “Pro” Mac to ship without Firewire. However, Apple also announced that they would ship a Thunderbolt to Firewire Adapter in July. Although the adapter did ship a few days late, it’s here and no surprises – it works!
I was shopping for USB 3 drives, but I kinda just stopped looking. I figured that I could get by with connecting my existing drives via USB 2 until the adapter shipped. I’m glad I waited, because out of the box I just plugged in my existing Firewire 800 drives and up they came onto the desktop. This makes my MacBook Pro Retina Display complete.
Bonus

One of the downsides with going with the MacBook Air in the past was that you’d be giving up high speed connectivity to external drives. The original MacBook Air only came with USB 2. The last two models included Thunderbolt, but Thunderbolt drive availability was far and few between. This adapter also brings Firewire connectivity to the MacBook Air for the 1st time! I plugged in my LaCie Rugged 1TB drive into my MacBook Air via the Adapter and it just worked.
Although I haven’t done any speed tests, the speed should be the same as Thunderbolt is faster than Firewire. It should therefore be able to keep up with Firewire drives.
You can get the Thunderbolt to Firewire Adapter here.
Don’t Lose The Shoot

Over the weekend I was working with a model and during our casual conversation she expressed to me how disappointed she was that in one of her recent shoots with another photographer that she lost all but a couple of her images. She described the tale of receiving a CD of the images that he took of her. She was importing the images into her computer and it stopped after about the 3rd image. It seems that the disc was corrupted. At that point she contacted the photographer to perhaps get another disc and he informed her that he had lost the images too. I’m not really sure what that means, but I take it as either he had the same problem with disc corruption (relying on CDs as his method of archival) or some other form of data loss?
Data Loss Happens!
No matter what system you use, hardware you use, services that you use there is the potential for data loss. Physical media is susceptible to all kinds of failure. So the idea is to never ever ever ever ever trust your images (or any other important data) to one single device or thing. To date I’ve been quite lucky. I’ve never lost a shoot. Nothing would be more frustrating than to spend hours or all day on location doing a shoot only to not have any images to show for it. I’ve been backup paranoid since my 1st hard drive crash in the early 90’s.
Let’s start with the shoot itself

Memory cards these days come in nice large capacities and while I love being able to shoot 1,000 RAW images to a single card, it’s not a good idea! You’re much better off breaking your shoot up onto multiple cards. At least if one card goes bad you haven’t lost ALL of your images. Keep in mind this is when you’re the most venerable. At this point your images only exist in one spot.
Immediately Backup The Shoot – If I’m out in the field and I’m shooting to a memory card then I’m going to backup immediately afterwards (usually while on location) to another device. I’m either going to backup to my iPad, my MacBook Pro or a portable media backup hard drive such as the HyperDrive Colorspace.

That way I still have the original images on the card AND on at least one other device. If I’m shooting in studio then I’m automatically backing up with each shutter release. I’ve been shooting either wirelessly with my Nikon D4 or via Ethernet. That means an image is being captured to the card AND then transferred to my MacBook Pro. That’s not enough for me! I still copy the folder of images to a backup folder on my server before I start working on the local copy that’s on my hard drive.
Yes, even on vacation! Not only do I backup the card via one of the methods above, but I will probably even upload the images to the cloud so that if my gear is stolen or damaged while I’m on vacation I would at least have the images to pull back down when I get home. Before cloud storage was so common I would mail myself a backup DVD.

After it’s all over – even after the shoot is over, images have been retouched and delivered. I still backup EVERYTHING to CrashPlan.com. My computers are backed up locally to other drives via Time Machine, but at the end of the day I still prefer having at least TWO backups and at least one of them being offsite. CrashPlan has served me well thus far. An often overlooked feature of CrashPlan is that it allows you to also choose another location for backups such as a friend’s house or perhaps backing up your studio computer to your home computer or vise versa.
How to start thinking about your own backup strategy – The 1st time I ever backed up my hard drive was due to a total hard drive crash. I learned my lesson the hard way. However, even after that crash and learning the importance of backing up, I wasn’t doing it regularly back then. One day I looked at my computer and said to myself “what if your hard drive crashed RIGHT NOW? What would you lose? I started thinking about all the things that weren’t currently backed up and of course I did an immediate backup. Luckily times have gotten better and our backups are more automated with things like Time Machine and Crash Plan. That doesn’t mean that you can’t use the same method to determine what to backup. Just modify it a bit. Ask yourself if your computer crashed right now, what would you lose? Now ask yourself if your building burned to the ground overnight (no one was there, no one was hurt), what would you lose? If someone stole your camera bag, what would you lose? If someone stole your computer bag, what would you lose? For me, in each of those scenarios I’d lose gear and I’d be pissed off, but my data in each of those scenarios would be recoverable.
The Bottom Line
I’ve never lost a shoot! Sure it could happen some day, but I try to reduce my risk as much as possible using the methods above. I had worked with another model for a couple of years before she moved out of state. One day she sends me an email telling me that she had a small fire and lost all of her CDs (she put them on CD, not me) and was wondering if by chance that I had any of the images we had created together. I had ALL of them! I was able to send her all of our “finished” images that we had ever taken.
“You’ve either lost data, or you’re about to lose data!” BACKUP
If your important data is only in one place then you’re doing it wrong!
Deep Discounts on Lexar 1000x CF Cards

When I was on my Nikon African Safari in Sabi Sabi South Africa, not only did Nikon loan me some nice long glass, but they also supplied me with some Lexar 1000x CF cards for my Nikon D4. To say that these cards performed well is an understatement. When I got home I checked the price of the cards and of course I had slight sticker shock. However, these cards are now on sale with some deep discounts here.
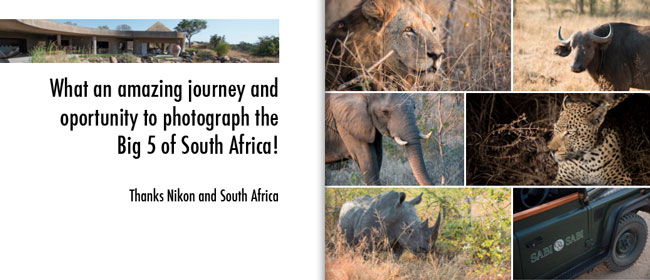
I Added Two New Portfolios To My Site
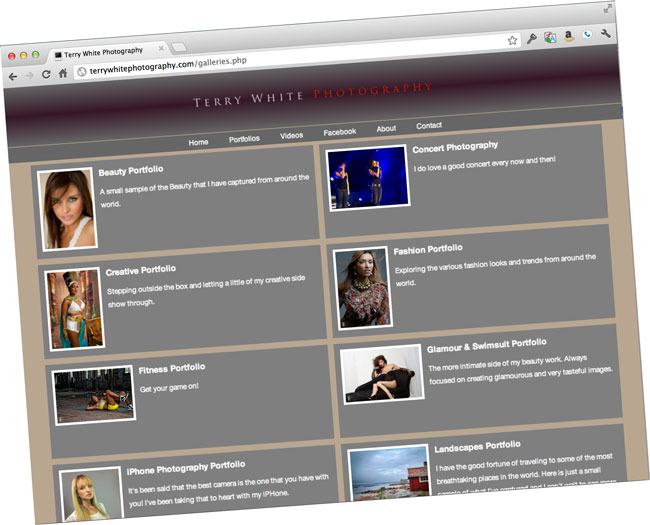
When it comes to photography my primary focus is Beauty/Fashion, in other words people. However, because I travel for a living I also get to do a fair amount of landscape and travel photography too. While I did have a Landscapes Portfolio on my site, my travel shots were starting to blend in even if they weren’t technically landscapes. A couple of nights ago I decided to break them out and create a dedicated Travel Portfolio.
While I was at it I also was curious to see how many shots I had taken with my iPhone. I was toying with the idea of perhaps having an “iPhone Photography” Portfolio just for fun but I could only think about 3-4 worthy shots off the top of my head that I remember shooting with my iPhone.

I figured that I shouldn’t trust my memory and I decided to let Lightroom show me my iPhone shots by creating a Smart Collection. I was right to take that approach because there were many more shots than I remembered taking with my iPhone and as a result I was easily able to put together an iPhone Photography Portfolio just for kicks.
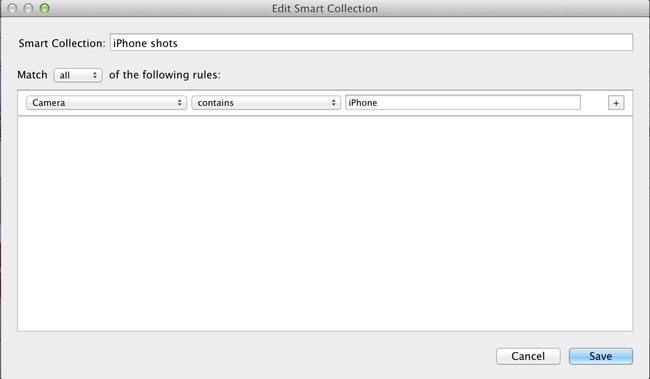
While I don’t see any smartphone camera replacing my DSLR any time soon, I pretty much do use the iPhone 4s 99% of the time as my point and shoot camera. I’m usually amazed by some of the shots I get considering the small sensor on that thing.
I updated my site using the Turning Gate Plug-ins and Adobe Lightroom 4.1. Also since I’m a Geotagging Freak! Most of the shots in the new galleries will show you the location where they were taken.
How To Repurpose Content In InDesign CS6 With The New Content Collector Tools
In this episode of the Adobe Creative Suite Video Podcast Terry White shows how to use the New Content Collector Tools in InDesign CS6 to repurpose content from one InDesign document to another InDesign Document and make updates.
Are you missing out on my Bonus Content?
See more of my Adobe Creative Suite Videos on my Adobe Creative Suite Podcast and get the App here. It features EXCLUSIVE CONTENT that no one else gets to see. This episode has a BONUS CLIP that is available only in the App! My iOS App is a Universal App for iPhone, iPad and iPod touch. I also have an Android version:


