I really love capturing video and stills with my DJI Mavic Pro drone. I’m surprised by what I can get in regards of sharpness and rich colors. I’m also quite pleased with the 4K video. Posting stills and video to social media is nice, but the one thing that takes it up a notch is being above to post fully immersive 360° panoramas to Facebook (like the one above that you can click on and experience). Facebook has native support for 360° stills and video. On the ground I shot 360’s with my Ricoh Theta S or Insta360 nano. When it comes to aerial photography I’d rather not strap one of these cameras to my drone. The Mavic Pro already has a 12MP camera that shoots Raw.
I remember seeing someone post a drone 360° and I about fell out of my chair trying to figure out how they did it? So I asked and he was kind enough to turn me on the necessary apps. I thank him for that, but knowing which apps were used was only half the battle. I still had to figure out the process. Every time I post one someone asks me the same thing and rather than just point them to the apps they need, I’d rather have this post to refer them to so that they get the full process.
Here’s what you’ll need…
First of all this is something that the DJI 4 Go app should do! You shouldn’t have to go buy a 3rd party app for this one feature, but as of the writing of this post it is what it is. Stepping down from my soapbox, let’s to what you need to know.
The first App you’ll need to go buy is the Litchi for DJI Mavic/Phantom/Inspire App. It’s a paid app on the App Store here. It’s also available on the Google Play Store here. While this App has worked perfectly for me every single time I must give a disclaimer that this is NOT by DJI and if your crash your drone using this app I will not be held responsible. I’m telling you what you need if you want to create a 360° drone photo, but I’m not providing a warranty on these products. Clear?
What’s the Litchi App for?
Actually the Litchi App is a 3rd party app designed to compete with the DJI app. It can be used to fly your drone. It has the one feature that the DJI app doesn’t have and that’s the ability to AUTOMATICALLY capture the stills you’ll need to stitch together a panorama. On my Mavic Pro it captures 26 stills in 3 rows. Once you start the process it automatically takes each shot turning the drone and raising/lowering the gimble/camera. Once it’s done capturing the necessary photos it just sits there waiting for you to take over and fly.
After capturing those 26 (or whatever number for your drone) stills you’ll need to import them to your computer and stitch them together into a seamless panorama. While this sounds simple, there’s a little more to it than the standard Photoshop panorama that you’re used to. You’ll need an app that not only stitches them together but also puts in the appropriate metadata so that it can be recognized as a 360° image. While there are templates out there for Photoshop to do this, I’ve found that the AutoPano app just works! Yep that’s another purchase here.
Now that you know what you need to buy and why, let’s go over the steps:
Step one: Fly your DJI drone to the location that you wish to capture the 360° image. I recommend that you have plenty of battery power left and it’s probably best to use the DJI app to get your drone in position. Also make sure that you are using the desired capture method for stills. I’ve had good success with Raw and HDR mode. However, keep in mind that it takes longer to capture each HDR Raw file and that adds time to the total flight.
Step two: Once your DJI drone is hovering in position, switch to the Litchi app. It should know that you’re flying and update its display to show where you are.
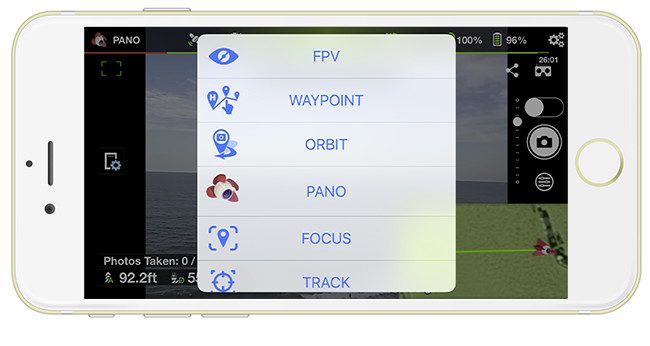
Step three: choose Pano from the upper left menu in the Litchi app. Then tap the start capture button. Your drone will autonomously capture the necessary stills to create a 360° image.
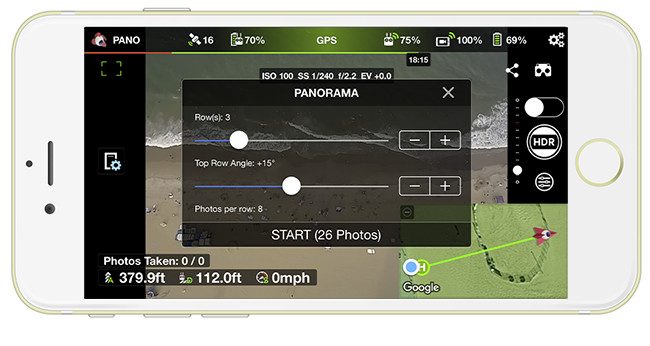
Step four: once the capture is complete switch back to the DJI 4 Go app to continue flying/land.
Step five: take the MicroSD card from the drone and load it into your computer using your card reader.
Step six: copy the images from the card to a folder on your drive.
Step seven: at this point the post processing is up to you. I’ll tell you what I do and you can go from there. I take that folder and import it into Adobe Lightroom CC.
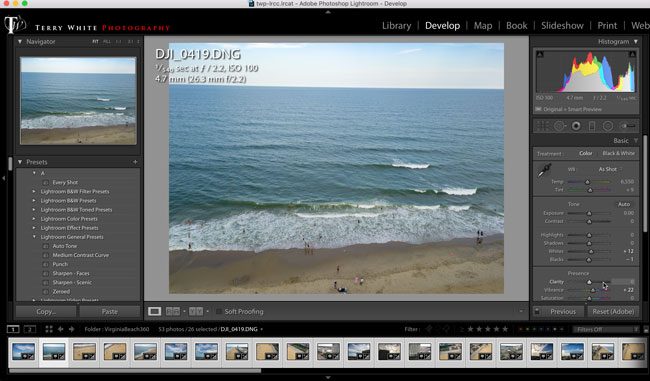
Step eight: once in Lightroom CC I apply lens correction, Dehaze, sharpening and any other tonal corrections to make each image look good.
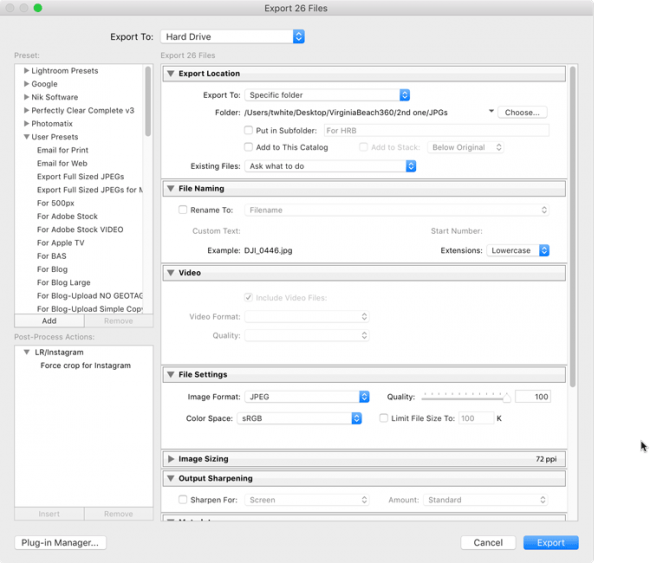
Step nine: Next I export the 26 (or how many images your drone captured) Raw files as full resolution JPGs to a different folder.
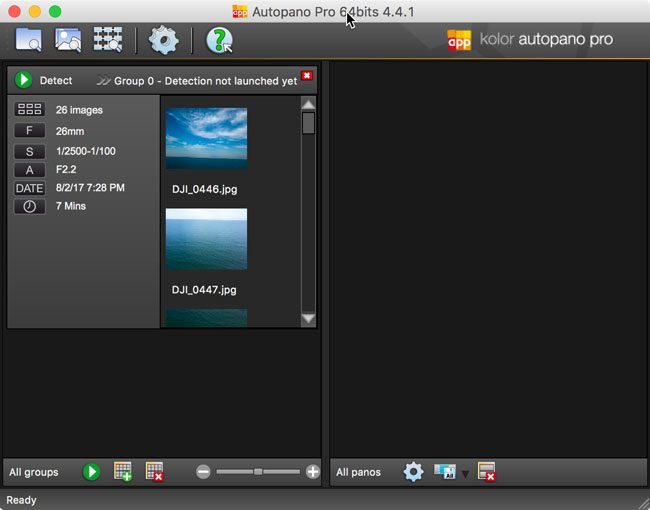
Step ten: Launch the AutoPano application and drag the JPGs into the window.
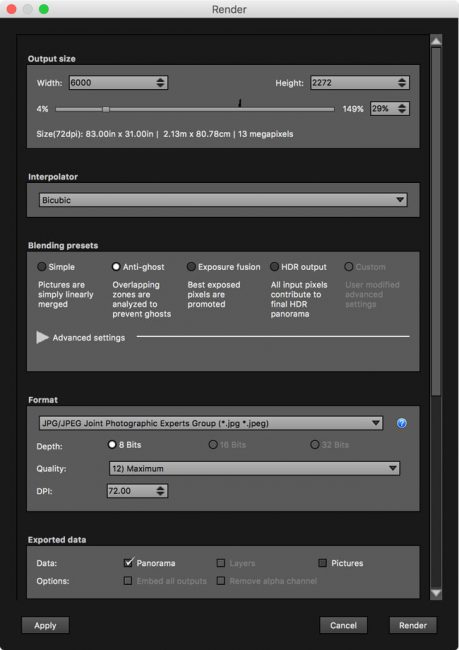
Step eleven: Render the panorama. Facebook has a maximum size of 6,000 pixels wide.
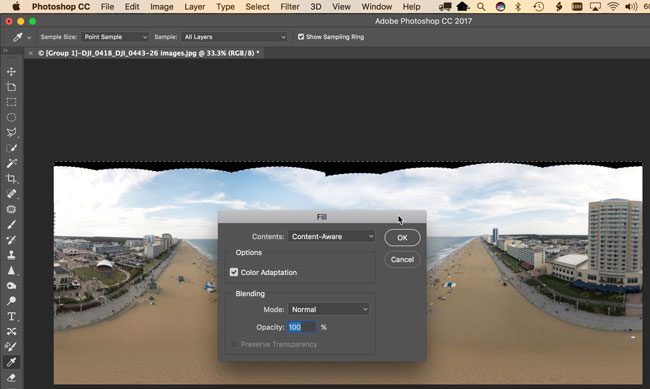
Step twelve: Although the stitching and blending is really good from AutoPano there will likely be some rough/blank edges at the top of the photo. To fill in those spots I take the AutoPano produced JPG into Adobe Photoshop CC. I grab the Magic Wand Tool and click to select those areas. Next I choose Expand from the Select menu and expand the selection by 4 pixels. Lastly I choose Fill from the Edit menu and make sure the Content Aware option is selected. That should fill the sky in nicely. While you’re in Photoshop fill free to add any other finishing touches that you want.
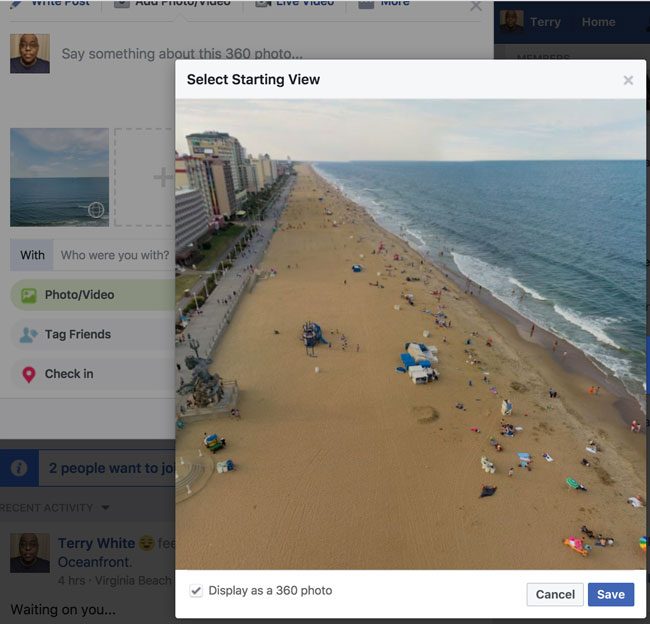
Step thirteen: Choose File->Save and use the Maximum quality settings. Then close and post your 360° on Facebook.
That’s it!
Keep in mind that the quality of the 360° and stitching will only be as good as your drone’s captures. In other words shooting on a windy day might cause your images to be slightly off and require more work in Photoshop on the final image.





Hi Terry, thanks for this. Are these restricted to Facebook? Would be amazing to use in ePubs. Also, as you always do very clear and enjoyable walkthroughs, it would be great to see how you used your Mavic Pro on our recent Iceland trip (settings, flight modes etc). I’m still very much a beginner. (Mine was faulty out the box and it hasn’t stopped raining in England since I finally got it back last week!)
Hi James, I would say that they are “restricted” to Facebook, but the problem would be having a viewer. Just posting the still doesn’t allow people the ability to rotate it in 360°. Facebook has this built-in! I’ll see what I can do about putting together a post on my favorite settings and flight modes as I learned a lot from my Iceland trip and flying there. Hope the rain clears up. The Mavic Pro is a lot of fun!
Nope still raining! Thanks as ever Terry, you’re an inspiration. Incidentally I got an iPad mini 4 today to use specifically with the Mavic Pro – so many opinions online that suggest it’s the best way to go that I couldn’t ignore them. My iPhone 7 just wasn’t big enough to be comfortable. (Fits in the normal holder, you just need a smaller lightning cable at a right angle and into the bottom of the controller rather than the side.)
I’ve been back and forth on the iPad mini decision. It’s definitely the best solution for a bigger screen but I love the portability of just using my iPhone 7 Plus. Hmmm.
Thanks!!