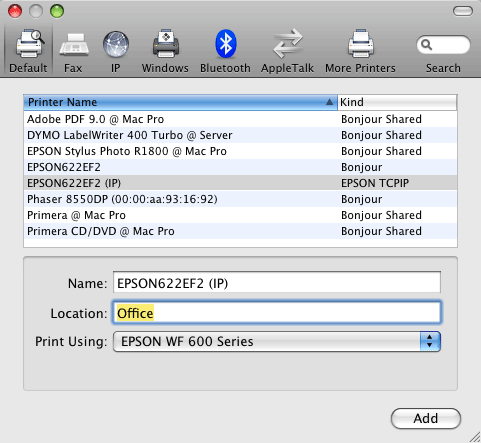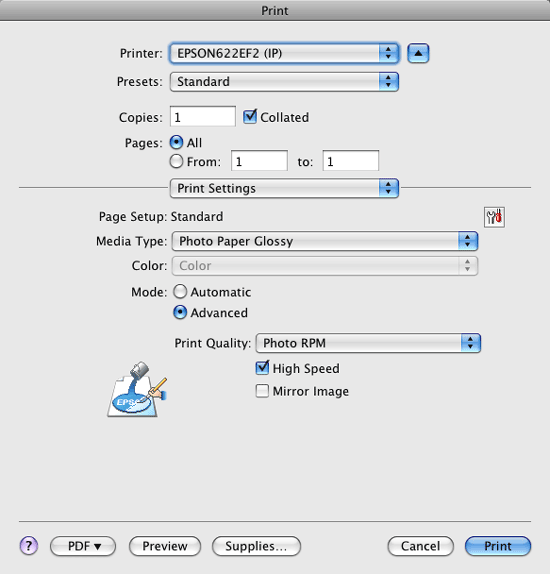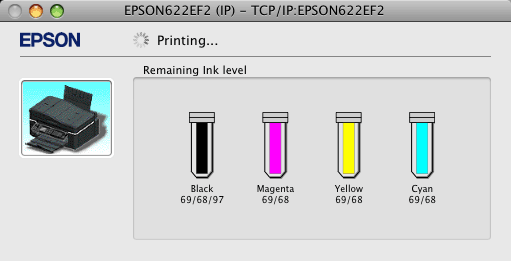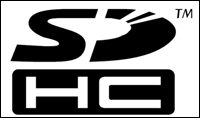I've lost enough important data in my life to be very backup conscious! So when I got my Drobo (what's a Drobo and how does it work? read my earlier review.) last year, I was still very concerned about regular backups. You might think that with a Drobo, there's no need right? After all, isn't the point of a RAID system like this to protect your data against drive failures? The answer is yes! Drobo is engineered to protect your data in the event of a drive going bad. As a matter of fact it goes out of its way to monitor the health and well being of the drives and report any potential problems. However, you can still lose data!
This was not the blog post I intended on writing
I had originally sat down to continue to write about more stuff on streaming TV content and my transition for an Apple TV to a Mac mini in one of my rooms. I snapped some shots of my setup with my digital camera and began the import process on one of my computers over my network to my server. The only problem was that I was getting write errors that looked like something had gone haywire with the permissions of the folder I was trying to write to. When I checked folder in the OS it was EMPTY! I thought that was odd, and went over to the actual Mac OS X Server machine and all the data was there. So I did the normal troubleshooting stuff including rebooting and that's where my evening of fun began.

Nothing but green lights!
Not once did the Drobo report a problem. Why? Because technically there wasn't a problem with the hardware. The drives were operating normally. The next thing that happened was kind of heart stopping. After another reboot, the Drobo no longer appeared on the desktop. What was even worse was that there are 10 blue LED lights on the front of the Drobo unit to show you visually how much capacity has been used up. Normally for me there are 3 of those lights on. Not only was the drive not mounting on the desktop, but now there was only one light on. What had happened was something I hadn't thought about. My main volume's directory structure had become corrupt! Now this is not the first time that this has happened to me on my computers. As a matter of fact Alsoft's Disk Warrior has saved my bacon on many occasions. However, this was the first problem I ever encountered with the Drobo. So I ran Disk Warrior (not knowing what else to do) and sure enough Disk Warrior reported all kinds of problems. However, Disk Warrior is really good at correcting this stuff, so I let it do it's magic. Mid way through the process the drive appeared on the desktop and I was breathing a little easier. After the process was done, I verified some of the folders and everything looked good. However, there was still only one blue LED on. So I rebooted again and nothing. Upon closer examination, I noticed that many of my folders were now EMPTY! That's right, stuff was GONE! Here's the thing, I know the files were all technically still there, but the directory just didn't know about them anymore. I ran Disk Warrior again and it reported one more problem and fixed it, but still most of my data (to the tune of about one terabyte) was missing in action!
This is why backups are so important
This could have been a major catastrophe if I had relied on Drobo alone! Luckily I backup my Drobo automatically every night to another external drive for JUST SUCH AN EMERGENCY! Granted my backup drive isn't as large as the Drobo itself. My Drobo is 4TB's. However, I had only used around 1TB of space so far. So I was backing up to a 1.5TB external firewire drive each night using SuperDuper! In theory it will take me quite a while to fill up 4TB's of space. As my storage needs grow, I figure that drives will continue to grow as well. 2TB drives were just recently announced. I'll just keep getting bigger backup drives as needed. The Drobo is not my server's boot drive. It's just for data. So what about the internal boot drive that's running Mac OS X Server? Yep, I back that up too! That one is being backed up to another external 1TB drive via Time Machine. While there are no precious photos or other keepsakes on that boot drive, it does have my Server OS as well as all my settings. Who wants to start from scratch setting up a server all over again and all the various permissions? Not me! So I back it up! As I write this post, SuperDuper is cloning the backup data from LAST NIGHT back on to the Drobo (after I reformatted the Drobo of course). The process will take several hours. Although it will take hours for this clone to happen, I would have never been able to recreate all the data that would have been potentially LOST!
Offsite too!
I'm so paranoid about this stuff that I actually have TWO 1.5TB backup drives. One of them is always in the safe deposit box at the bank. I would like to think that I'm good about rotating the drives each week. Honestly, I'm lucky if I remember to do it monthly. However, I'd rather lose a month's worth of data than EVERYTHING! A backup does you no good if it's in the house that burns down, floods or is burglarized. Now I know what you're thinking, "that's not very likely to happen to ME!" OK, no worries. You go ahead and live on the edge. Clearly you have it under control and your data is protected, and you sleep well at night. Rock on! Have a nice day and best of luck to you. Forget I ever mentioned it.