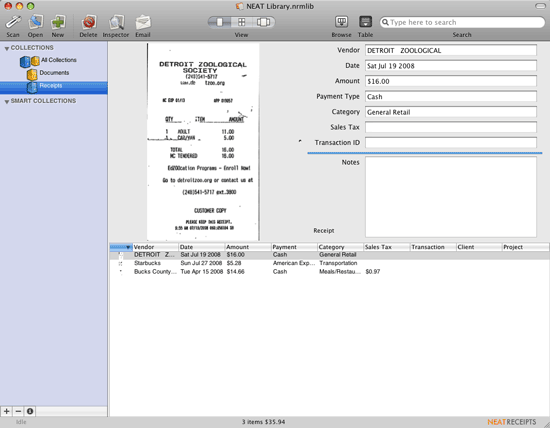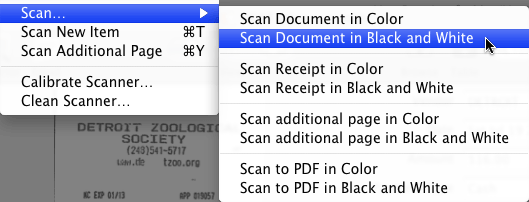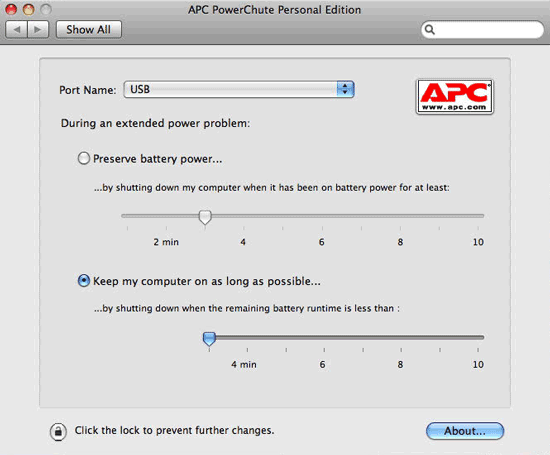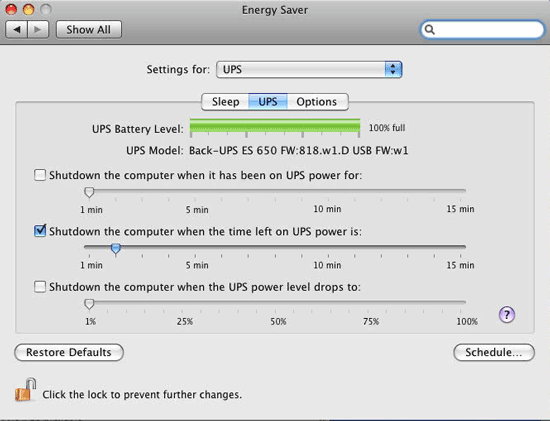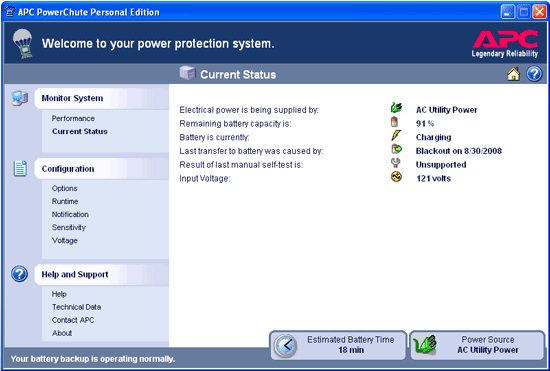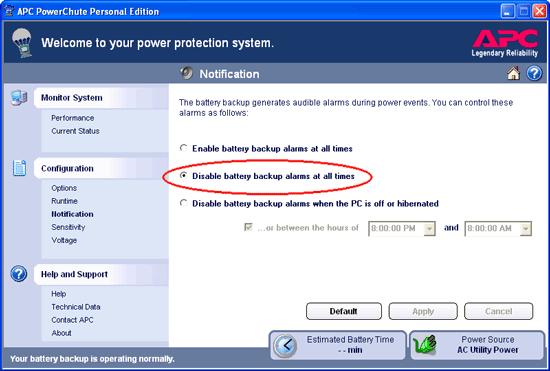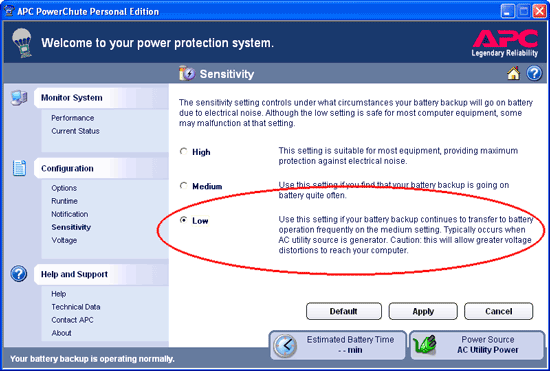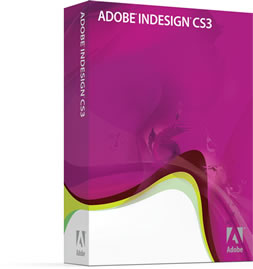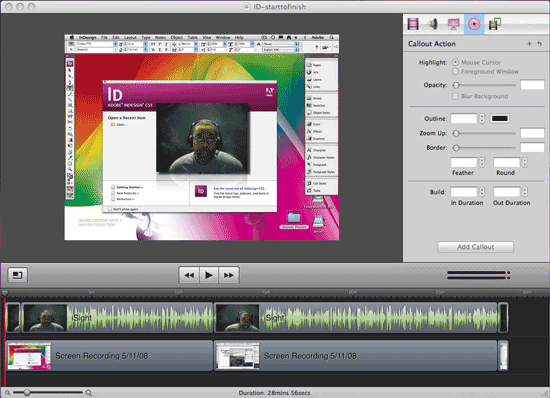Last week I put my blog readers to the task of giving me a way to stream content from my DVR to another TV wirelessly. It didn’t take long for the responses to start streaming in. I’m happy to report that not only did you solve my problem, but you blew past my expectations with the stuff you guys came up with. It was actually the second response by “Ivan” that really turned the tables. Ivan suggested something that I hadn’t even considered. He suggested replacing my Apple TV with a Mac mini.
“I’d suggest replacing the AppleTV with a MacMini :).
Has WiFi and could technically stream whatever you want, at least I think. Add Boxee to the mix, and you’ve got ABC, Hulu, Joost, local movies, local tv shows and so on on your TV.” – Ivan
I was so stuck on adding another box to the mix to do the one thing that I was missing, that I never considered replacing the existing box I was using with one that was more capable! At first glance at Ivan’s comment, I dismissed it. I thought that Ivan was missing the point. He talked about streaming shows from the internet. Well that wasn’t the problem. The TV already has a CableCARD in it and I get live TV all day long. However, when I gave it a second thought the lightbulb came on! I already have a Slingbox Pro connected to one of my DVRs (the Comcast box in my office). I use the SlingPlayer on my MacBook Pro when I’m on the road to watch stuff recorded to my DVR. It was at that moment that I realized that if I used a Mac mini instead of an Apple TV, I’d be able to install the SlingPlayer app on it and stream content from my DVR to the other TV out in my pool/workout area. That was it! That was the missing piece of the puzzle. It was so simple and the beauty of it was that it wasn’t going to cost me a dime! That’s right, I already had a Mac mini just sitting in my home theater going to waste.Â
Â
Mac mini vs. Apple TV – Smackdown!
It’s no secret that I’m a fan of Apple TV! I like the concept of a box that allows me to wireless stream my content (photos, movies, music, podcasts, etc.) from my Mac to my TV with a very slick interface and simple remote. Also now that it has movie rentals, it’s even more useful. However, the downside of Apple TV is that that’s all it does. If you want other content, you’re pretty much out of luck. Now I can take shows recorded on my TiVo HD, transfer them to my Mac (thanks to Toast) and convert them into an Apple TV/iPod format and watch them on my Apple TV. The problem is that the process takes 4-6 weeks to complete. OK, I’m exaggerating. However, it does take a long time depending on the length of the show and whether or not it’s in HD or not. This means that you really have to plan ahead. If I recorded 30 Rock on my TiVo HD and plan to watch it later/the next day out in the other room, I’d have to remember to start the transfer before I go to bed that night. Then when I wake up, I’d have to start the conversion process. For a 30 minute HD show, this could easily take a couple of hours in total. Once it’s converted, then I’d still have to transfer it to iTunes so that it would be available to watch on the Apple TV. It’s certainly doable, but that’s a lot of planning ahead.Â
Since the Mac mini is a computer, that eliminates a lot of these steps. For one, I could just install the Toast/TiVo Transfer apps right on the Mac mini and after the show is transfered I could just watch it! No conversions necessary. However, that’s still going to take time as the TiVo transfers take longer than real-time to happen. So a 30 minute show could easily take an hour or longer to transfer. That’s where Slingbox and the SlingPlayer come in. With the Slingbox connected to my office DVR (the one that’s used the least), I can record all my favorite shows and then run the SlingPlayer app on the Mac mini to stream those recordings wirelessly and full screen.
Â
My original Mac mini
I bought the first Mac mini, which came out in 2005 (wow time flies!). I originally bought it for much of what we’re talking about today. I bought it put in my home theater so that I could watch my iTunes content (there was no Apple TV back then). I also wanted the ability to run Delicious Library (my DVD cataloging app) on the big screen. This Mac mini is a 1.25 GHz G4 (a dinosaur by today’s standards). It was the base model and I upgraded it to 1GB of RAM. Once the Apple TV came out in 2007, the Mac mini just sat there for the most part. Most times I would forget it was even there until happened to look over and see. In my home theater, the Apple TV does everything I need. I already have all the other boxes I need in that room doing everything else. So the Apple TV was a perfect fit.Â
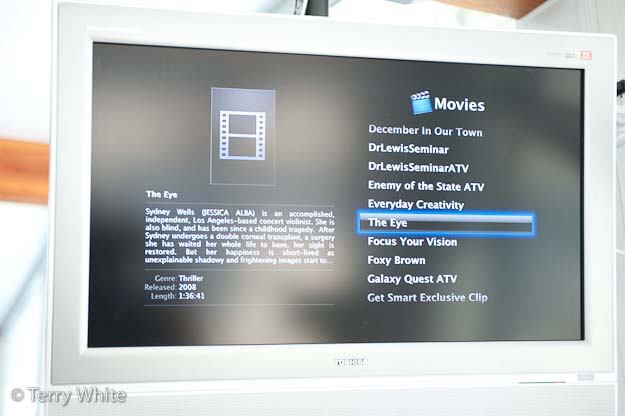
So when Ivan proposed using a Mac mini, I thought – “well gee, I already have one of those. Let’s give it a shot!” My initial concern was that it was going to be too slow to stream. I was concerned that it only had 802.11g wireless AND after I hooked it up I realized that this model didn’t have support for the Apple Remote. This meant that Front Row (Apple’s original Apple TV like interface that is built-in to the Mac OS) was going to be a problem. I then remembered that Apple included Front Row in Leopard. The first thing I did once I hooked it up was install Mac OS X 10.5 Leopard (with all the current updates). I remembered that even if you don’t have an Apple Remote you can still get into Front Row by hitting Command-ESC. It worked, but now that meant that I’d need a keyboard handy. I do have the newest Apple Wireless keyboard which is nice and small. I also still had my Bluetooth Trackball. While this was all fine, I really wanted ONE controller. A keyboard with an integrated pointing device.
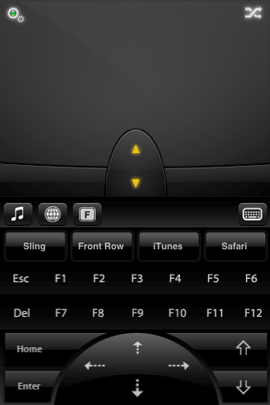 Â Â Â
   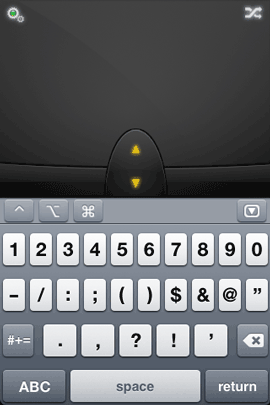  Â
 Â
That’s when I remembered “Matt’s” comment about an iPhone/iPod touch app called Air Mouse Pro. PERFECT! This app was even better than I had hoped. It’s a trackpad and keyboard all in one and it even has a Front Row friendly mode with one button access to Front Row. This eliminates the need for the Apple Remote, separate keyboard and mouse. Air Mouse Pro totally rocks! It will definitely be my iPhone App of the Week! 🙂
Â
What about TV resolution?
This is one advantage the Apple TV has over using a Mac mini. Out of the box the Apple TV already has all the right ports on the back. It has HDMI, Component, Optical and RCA audio jacks. Not only does it have the right connections, but it’s also geared to be connected to a TV at the various TV resolutions including 720p, 1080i and 1080p. Luckily I already had the right cables. I have a DVI to HDMI cable. I also had the necessary 3.5mm to stereo RCA cable for audio. When I connected the Mac mini to the TV and booted it, it detected the resolution and came right up. The problem was that the menu bar and dock were cut off. This is due to “overscan”! The Apple TV doesn’t suffer this problem because Apple was very careful to design the menus and interface so that they don’t go to the edge of the screen. On the Mac minis that came out later (like all the intel models), Apple added an Overscan option in the display preferences. This will slightly shrink the screen so that you can see the edges, but it will also potentially introduce black bars all the way around. No real way around this.
 Â
Â
CSI Miami streaming from my DVR in the SlingPlayer running full screen at 720p
Â
Since I don’t have the new Mac mini, I used a shareware app called SwitchResX. This app allows you to have custom resolutions and more importantly for me it also offers the overscan correction I needed. Once I turned that option on, I could see everything.
Â
I shall call him Mini mount

The good folks over at H-squared wanted to help out so they sent me their Mini mount which allows you to mount your Mac mini on the wall. This was perfect for my set up as my TV is suspended from the ceiling and there is no where for the Mac mini to sit. In case you were wondering what became of my Apple TV? I moved it to my office and used H-squared’s tvTray to mount it on the wall as well. I love the LED glow (now standard on the tvTray and optional for the Mini mount).

I even used the very cool MultiLevel iPhone app to make sure the mounts were level on the wall 🙂 Not only was H-squared very very helpful to my cause, they even want to offer all of you a discount on their products. You have from now to the end of February to save 15% off their stuff. Just use the code, wait for it…………Â “TERRYROCKS” at checkout.
Â
My Gear
One of the comments I got requested that I post the actual components of my final solution. So here they are:
- Toshiba 27″ LCD HDTV with built-in DVD player and CableCARD slot – this TV was discontinued ages ago. I bought mine on eBay because it was only model I could find at the time that had both a CableCARD slot and built-in DVD player.
- Mac mini – I have the original model which is 4 Â years old. The new ones are faster and have an Apple Remote.
- Apple Wireless Keyboard – it’s small and bluetooth wireless.
- Bluetooth Trackball – I’m not crazy about this as it takes several click to get it to reconnect after a reboot
- Air Mouse Pro – Freakin’ AWESOME iPhone app to control it all!
- Slingbox Pro – connected to the crappy Comcast DVR in my office (see my review here). Wait? Why is my Slingbox connected to your Comcast DVR (which sucks) instead of my TiVo HD? Good question! I connected it to least used DVR in the house because when you’re watching your DVR via the Slingbox, you’re actually controlling that DVR, changing channels, etc. I didn’t want to interrupt any other family member’s viewing. So the Comcast Motorola DVR is the one that gets the least use 🙂
- SlingPlayer  for Mac – a free download
- Mini mount – Mounts the Mac mini neatly on the wall (get 15% off with the code “TERRYROCKS”)
- SwitchResX – because I have the original Mac mini I need this to correct for overscan issues on the TV’s resolution
- DVI to HDMI Cable – The Mac mini has a built-in DVI port. Most newer TV’s have HDMI. So you’ll need a cable or adapter
- Audio Cable – Although I used a Monster cable, any old Radio Shack cable will work just fine and will be much cheaper.
Â
The Bottom Line

SlingPlayer running on the Mac mini with an onscreen remote that looks just like the physical Comcast remote for my DVR.
Â
The Mac mini was a perfect fit for my needs in this situation! Granted it costs twice as much as an Apple TV, but it has more than twice the capabilities. If Apple were to ever build-in a Blu-ray player, it would be the ultimate set top box/computer. Now I’m only scratching the surface here because I really only needed it to do the one thing and that is allow me to stream my DVR content over to another TV. However, because the Mac mini is a computer, it can do so much more. At a minimum you could also surf the net as needed. You can also stream TV content from sites like hulu.com and although I haven’t yet played with Boxee, it looks very promising. It doesn’t stop there! Remember Netflix streaming is now on the Mac. So you could stream anyone of up to 12,000 movies. You could also turn it into a DVR as well with products like EyeTV. Although it doesn’t have a built-in Blu-ray player, it does have a DVD drive in it. This means that it can playback all your standard DVDs and Netflix rentals too. So the Mac mini can just about do it all.
Once again, THANK YOU to all my blog readers and especially those that offered up the very cool solutions that made this a reality!



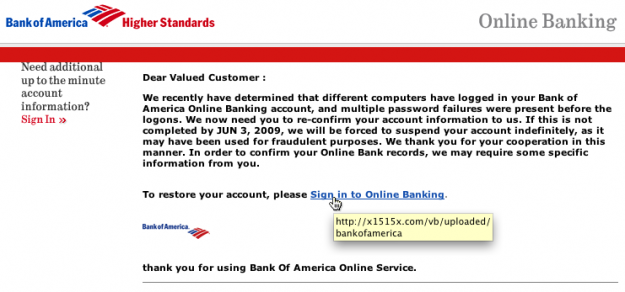
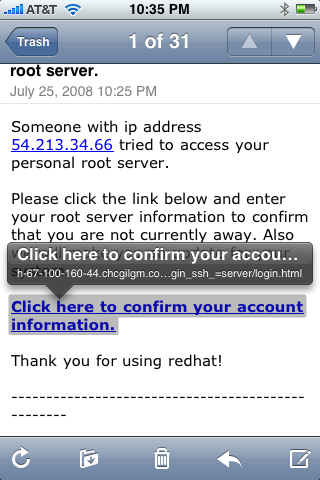
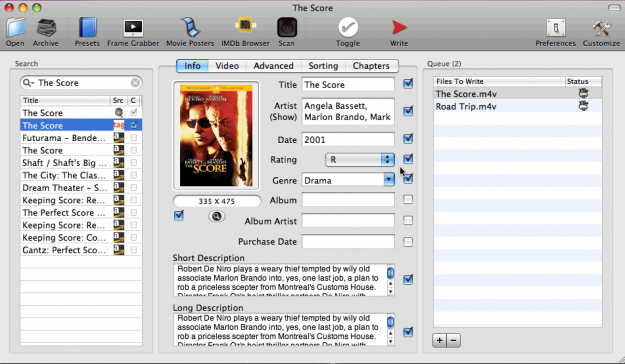


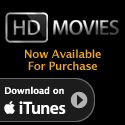
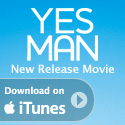

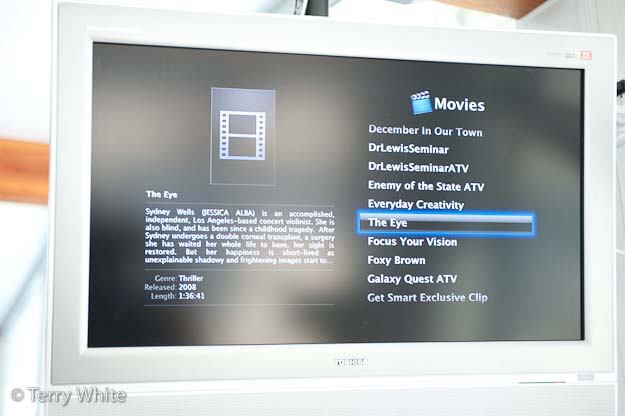
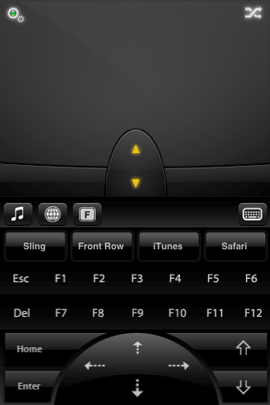 Â Â Â
   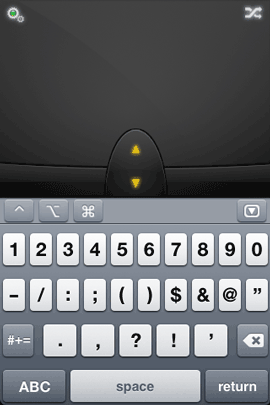  Â
   Â
 


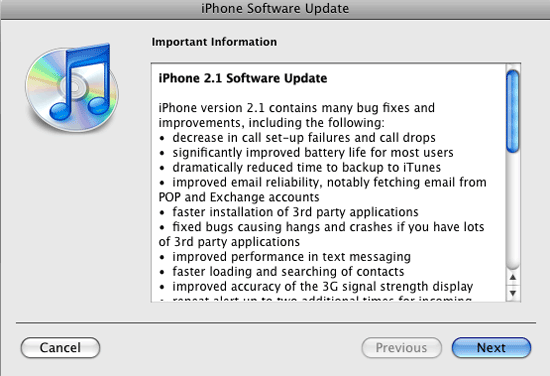
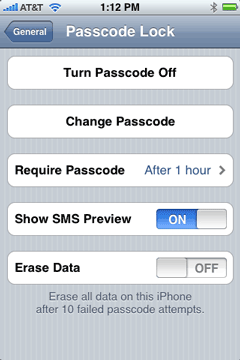 Wipe it automatically if someone tries to break in! Now there is an option that when you set a PIN on your iPhone you can optionally have it automatically wipe the iPhone if someone tries to enter the wrong PIN (guessing it) 10 times in a row. By the way I highly recommend setting a PIN on your iPhone. There some myths around this feature and let me clear them up now. The biggest thing people tell me is “hey I don’t want to have to enter a PIN to answer my phone!” OK good, because you don’t! Even if your iPhone is secured with a PIN you don’t have to enter it to answer a call. You only have to enter to make a call and only after the PIN has kicked in, which that interval is up to you. For example, on my iPhone I have it set to an hour. If I haven’t touched my iPhone in an hour, it automatically locks and requires a 4 digit PIN to use it again. You can go from immediately to 4 hours. When I’m on the road I change it to 15 minutes. This way if I lose my iPhone or if it’s stolen, I don’t have to worry about someone picking it up and just start using it and worse getting access to all my info on it. Because my iPhone is now setup to use Exchange, if it ever does come up missing, I can have my IT folks at work wipe it clean remotely. Once the wipe starts, there is nothing that can stop it. Not even turning it off or removing the SIM card. Once you turn it back on the wipe continues. Pretty James Bond’sy. The last myth is: “What if it’s an emergency and I need to make a call?” If you’re in an accident and someone needs to dial 911 on your iPhone but you’re unconcious and they can’t get the PIN out of you, there is an “Emergency Call” button that is accessible even when the iPhone is locked with a PIN. So there is no excuse, go Turn your Passcode on right now!
Wipe it automatically if someone tries to break in! Now there is an option that when you set a PIN on your iPhone you can optionally have it automatically wipe the iPhone if someone tries to enter the wrong PIN (guessing it) 10 times in a row. By the way I highly recommend setting a PIN on your iPhone. There some myths around this feature and let me clear them up now. The biggest thing people tell me is “hey I don’t want to have to enter a PIN to answer my phone!” OK good, because you don’t! Even if your iPhone is secured with a PIN you don’t have to enter it to answer a call. You only have to enter to make a call and only after the PIN has kicked in, which that interval is up to you. For example, on my iPhone I have it set to an hour. If I haven’t touched my iPhone in an hour, it automatically locks and requires a 4 digit PIN to use it again. You can go from immediately to 4 hours. When I’m on the road I change it to 15 minutes. This way if I lose my iPhone or if it’s stolen, I don’t have to worry about someone picking it up and just start using it and worse getting access to all my info on it. Because my iPhone is now setup to use Exchange, if it ever does come up missing, I can have my IT folks at work wipe it clean remotely. Once the wipe starts, there is nothing that can stop it. Not even turning it off or removing the SIM card. Once you turn it back on the wipe continues. Pretty James Bond’sy. The last myth is: “What if it’s an emergency and I need to make a call?” If you’re in an accident and someone needs to dial 911 on your iPhone but you’re unconcious and they can’t get the PIN out of you, there is an “Emergency Call” button that is accessible even when the iPhone is locked with a PIN. So there is no excuse, go Turn your Passcode on right now!