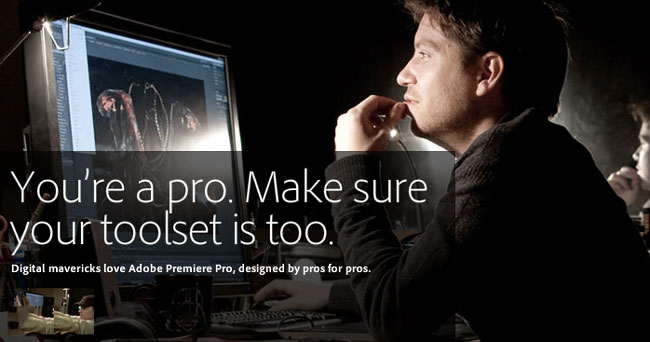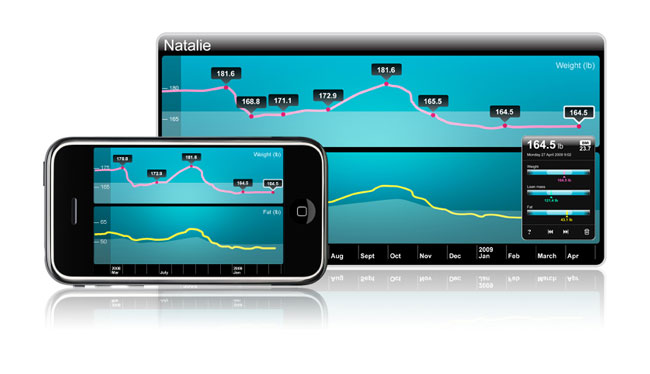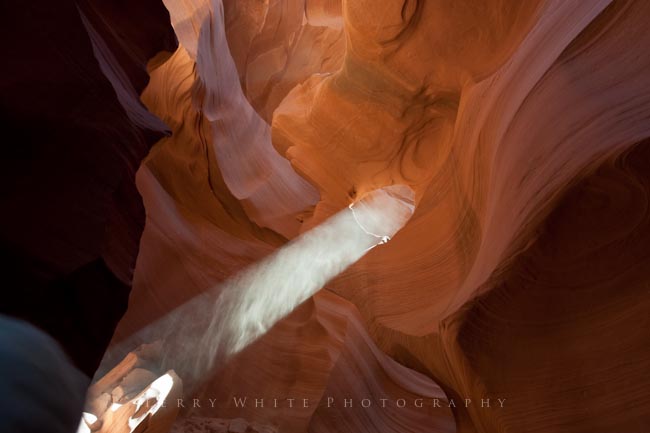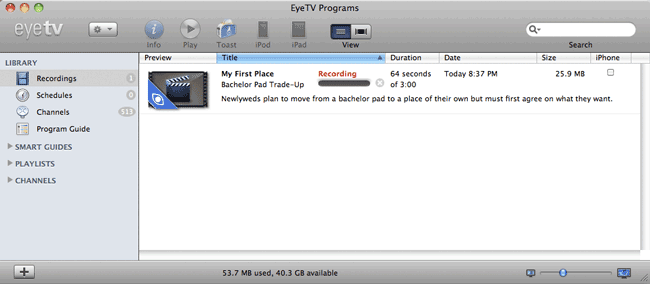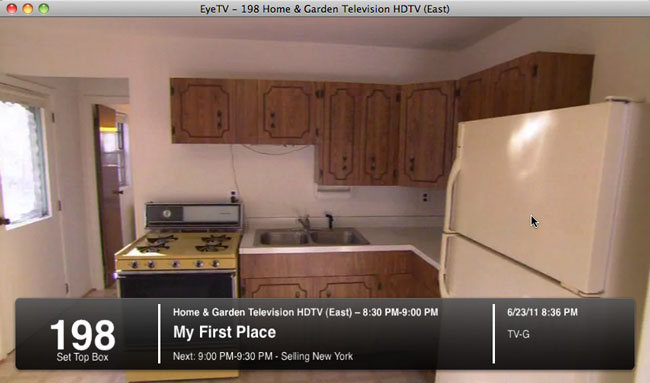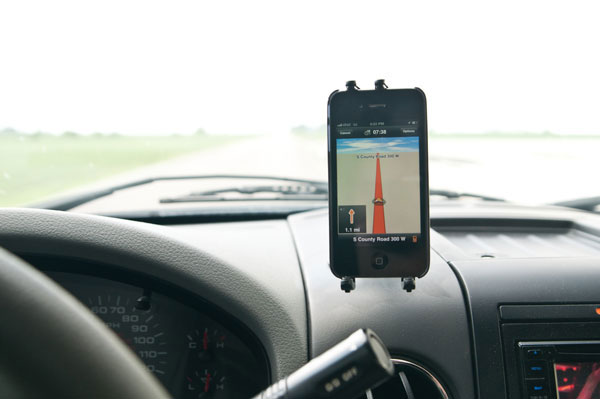If you're watching your weight chances are you have a scale somewhere in your home. If you are health conscious then chances are you get your blood pressure checked on a regular basis. The folks over at Withings are aiming to bring these rather mundane tasks to the 21st century with Smart and Connected devices. GEEK ALERT: The objects you're about to read about are cool gadgets. However, make no mistake that there is a very high geek factor at work here. After all, the last time I checked you could pick up a decent bathroom scale for around $25. You stand on it, look down and see your weight. That's pretty much it! When a company figures out a way to bring MORE technology into this and you're interested, then chances are you're a geek 🙂 Now on to our story…
The Withings WiFi Scale

I remember way back when this product first came out and saying to myself: "Cool, but I can't bring myself to pay that much for a scale." Then I saw it on sale and I snapped one up. I already knew that the product would be cool and useful, but just a tad too pricy for most. Before we get to the sticker shock let's talk about what it does. The Withings WiFi Scale looks and acts like any other modern day digital scale on the surface. However, inside it has a WiFi chip and USB port. When you first set it up you plug it into your computer via the USB cable just long enough to associate it with your free Withings account and to configure it to connect to your WiFi network. From that point on you can put the USB cable away and place the scale where you want in your home as long as it's within range of your WiFi hotspot. Now when you or a family member steps on it it will not only display the weight (in pounds or KGs – your choice), but it will also transmit the data wirelessly over the internet to your account. You can then view your information/progress at any time via a web browser or via their FREE iOS App.

I've been working on my weight now more seriously for the past three years and I have had both successes and set backs. Any tool that can make the tracking easier is a plus for me. Prior to the WiFi scale I was using a regular scale and logging the progress into the Lose It! App. I can remember many times I'd go weigh myself, get busy doing something else and forget to log the number and of course, not remember what it was. Now I don't have to think about logging it. I don't even have to have my mobile devices turned on at the time. All I have to do is step on the WiFi scale and the numbers are automatically logged to my private account online. I look at them when I need to or feel the courage to 🙂
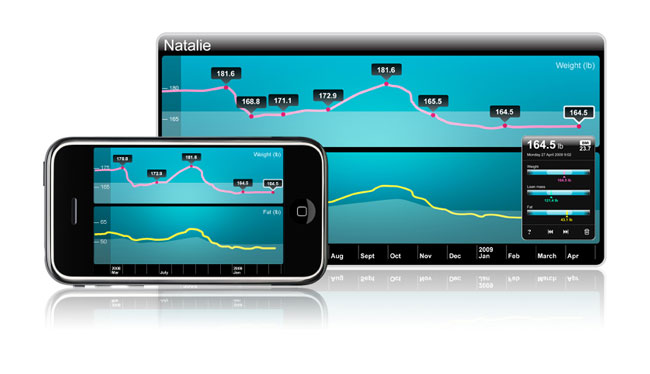
I was impressed by how the scale auto detects different family members and records their weight too. Yes that does mean that you can setup multiple users and whenever any one gets on it will log the weight of that person to the master account and by name.
It's more than just weight. The scale also keeps track of your Body Analysis providing info on Fat mass, Lean mass and BMI (Body Mass Index).
Convenience doesn't come cheap. The only downside to this wonderful gadget is the price. At $159 you'll have to really really really want one to get one. I can't say "need one" because honestly no one "needs" one of these. Granted it does what no other scale I've seen does, but it does so at a steep price.
You can get the Withings WiFi Scale here for $159.

Still much more work to be done… Let's see how far I get by the time I see you at Photoshop World Vegas! (note: I didn't say what year 😉 )
Blood Pressure Monitor

The Withings Blood Pressure Monitor is battery operated device that has a cable attached with a 30 pin iOS dock connector on the end. The idea is that when you're ready to take your blood pressure you plug it in to your iPhone, iPad or iPod touch and with their native App your iOS device becomes not only the display, but also the record keeper. Again this is pretty cool and geeky stuff. Just like with your weight you can keep track of your readings day to day and even email them to your doctor. The App works with both devices and can display both your weight progress and blood pressure stats at the same time.
You can get the Withings Blood Pressure Monitor here for $129
The Bottom Line
They're useful albeit expensive toys. I haven't had any issues to date with either device and they work as advertised. If your budget can handle it and you like gadgets then you'll love em.
See them in Action
Continue reading “Review: Withings Smart, Connected Scale and Blood Pressure Monitor”