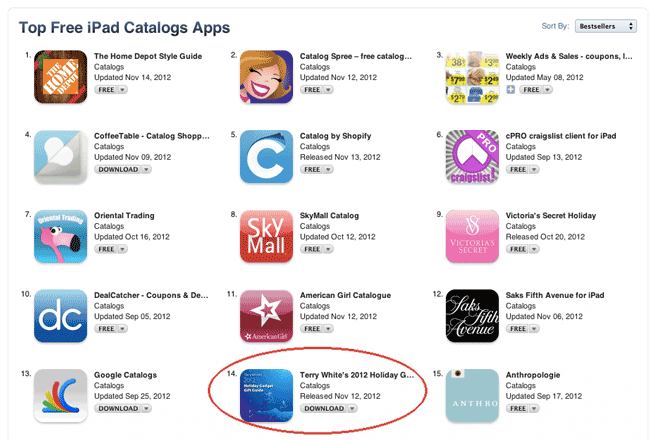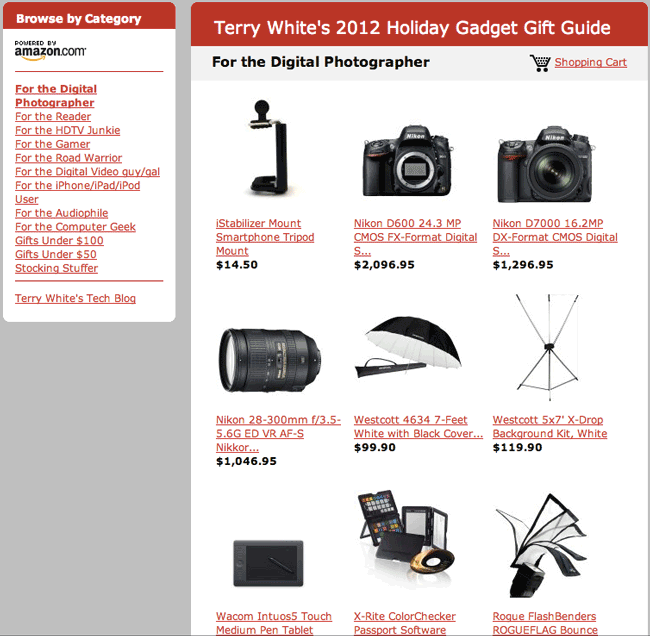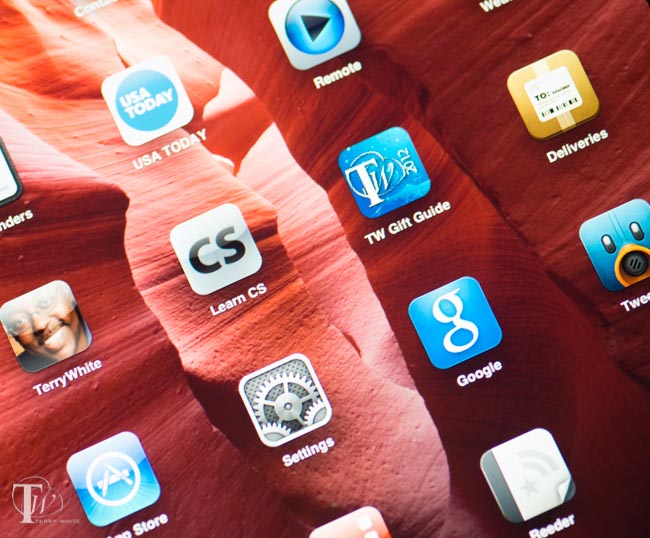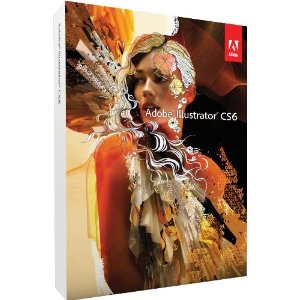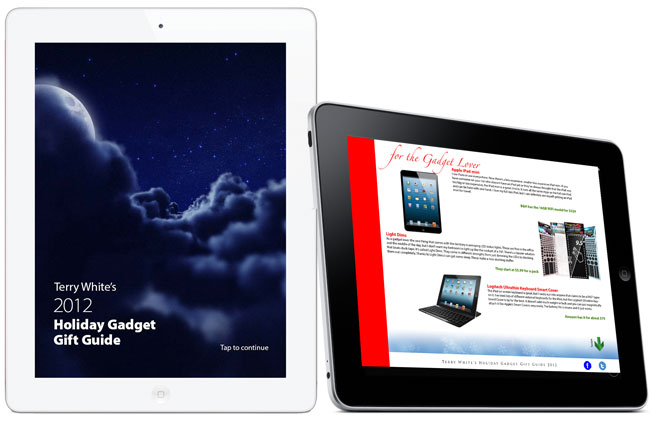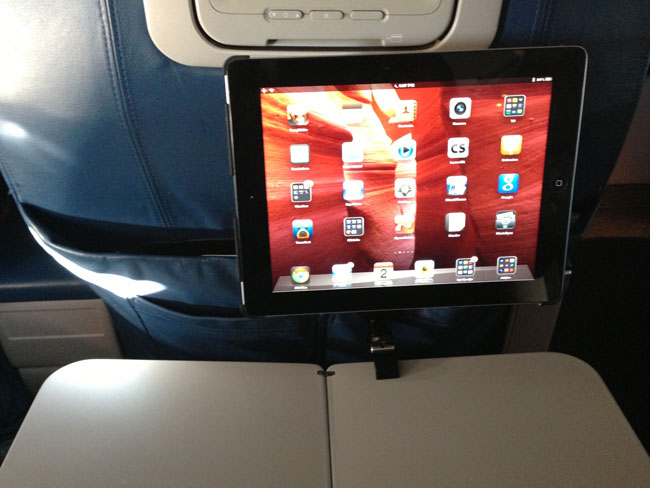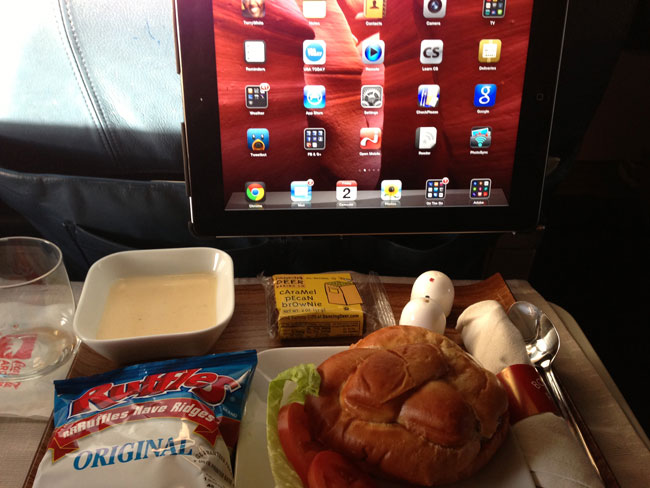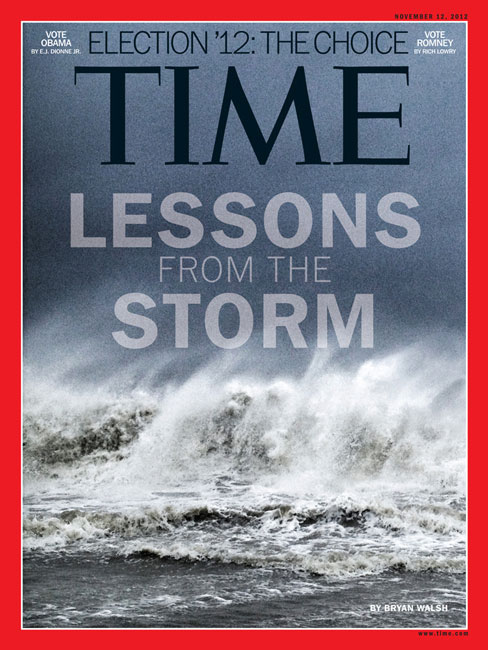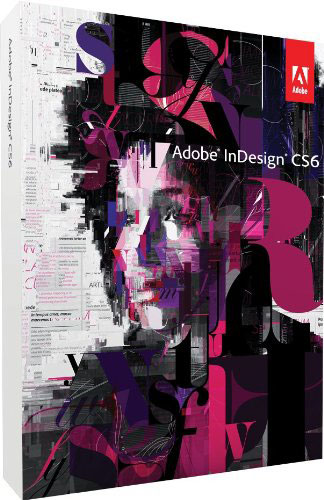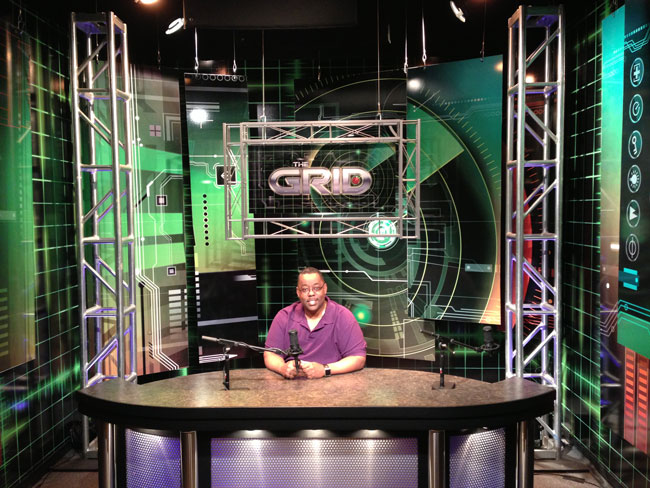Let me start this by saying that I never had any interest in the smaller form factor tablets. Although I already have a Kindle Fire and think the size is PERFECT for eBook readers, I just wasn’t interested in a smaller iPad. That was before the iPad mini was actually introduced. What I didn’t want was a smaller screen at a smaller resolution. I didn’t want some middle device between an iPad and iPhone. However, when the iPad mini was introduced and although it has a smaller form factor it maintains the same original 1024×768 resolution. My interest was piqued. That coupled with compatibility with all of the existing iPad Apps got me to start considering the mini. I’ve always been a fan of smaller, thinner, lighter electronic gadgets. Once I got past my initial bias against smaller tablets, I was able to consider the iPad mini for what it really is. It’s a smaller, thinner, lighter iPad. It’s available in all the same sizes and configurations and costs less. The only real downside is the lack of a retina display. Also the newer 4th generation full size iPad has the faster A6 processor in it. Since I already have the 3rd generation iPad with retina and Verizon 4G LTE, I figured I could skip the 4th generation and look at the mini.
It’s smaller

One of the biggest complaints that I hear about the full size iPad is that it’s hard to hold with one hand and therefore hard to read books on it for extended periods of time. That problem is definitely solved with the iPad mini. It’s small enough to hold easily with one hand and it’s certainly light enough to hold for longer periods of time without fatigue. It feels as light as my iPhone 5, although I know it’s heavier.
Is it too small? A couple of people commented on my Facebook page stating that they thought the iPad mini was too small. I must admit that this thought never crossed my mind. If you are using a smartphone or iPod touch then the iPad mini will definitely not feel too small. It’s still not small enough to fit in a pocket (and even if it does fit in your pocket it’s probably not a good idea). So to answer those concerns, no I don’t think it’s too small.
No Retina Display?
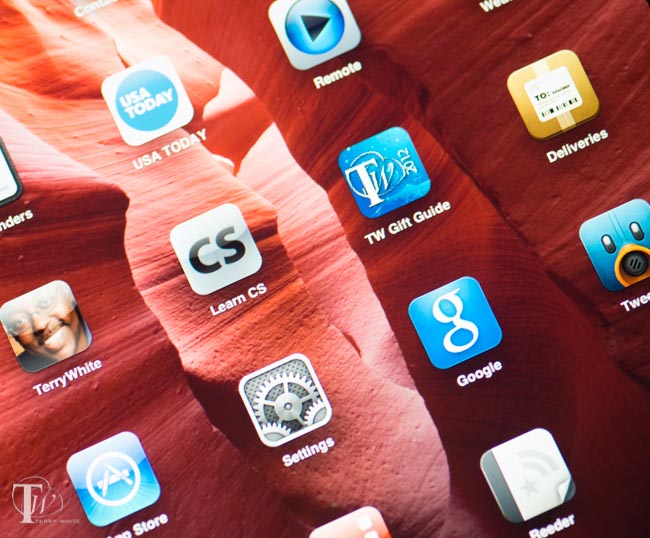
There is no Retina Display on the iPad mini and I wondered would that bother me. When I tried one out in the Apple Store before receiving mine, I could definitely tell a difference. Like most things, I didn’t really appreciate the Retina Display on my 3rd gen iPad until I looked at the iPad mini. It’s noticeable, but not the end of the world. It’s still bright and very easy to see and read. However, if you’re primarily going to be looking at photos on it or using it for a mobile portfolio then you may want to stick with the 3rd or 4th gen iPad with Retina Display or wait for the iPad mini with Retina Display.
Speed

It feels the same as my iPad 3rd gen. However, the 4th gen iPad has the A6 chip and has been benchmarking at literally twice the speed of the previous models. This is important for gamers and graphic intensive Apps. If you’re not playing a ton of photo realistic action packed games then you probably wouldn’t notice the difference as much. Since I haven’t tested a 4th gen iPad yet, I can’t really say if the speed difference is noticeable in real world daily use. While the iPad mini doesn’t have the new A6 processor it does have faster WiFi taking advantage of 802.11n 5GHz and that’s definitely welcomed since most people use their iPads on WiFi than 3G/4G.
Will I keep and use both of them?

That’s the $659-$829 question. I purposely bought the largest WiFi-Cellular Verizon version because I figured if the iPad mini totally meets my need and becomes the iPad that I use the most then it’s conceivable that I may ditch (pass on) the full size iPad and just use the mini and if that were to happen then I’d want to have all the same storage and capabilities of the larger one that I’d be giving up. The plan for now is to use the large one when I travel with just an iPad (w/ Logitech Ultrathin Keyboard Cover) and the iPad mini when I travel with both a notebook and an iPad. I’ll also probably use the iPad mini around the house more simply because it’s smaller and lighter. There is definitely one more plus and that is having all my devices on the same connector. It’s a pain having the iPhone 5 on the newer Lightning connector and the 3rd gen iPad on the older 30 pin connector. It would be great to move on and go all Lightning connections. I also really like the newer Smart Covers. They seem to fit/stay on better than the original ones for the iPad 2/3.
My buying advice

If you are buying an iPad for the 1st time then you should go to the Apple Store and pick up hold and check the screen out with your own eyes. Then you can decide which one is best for you. While the iPad mini is definitely smaller, the display doesn’t feel that much smaller since it goes closer to the edge and has the same resolution as the original iPad and iPad 2. If you’re looking to buy a second iPad and gift one to a family member then it’s hard to overlook the price difference in the iPad mini. If you’re on the original iPad, then the iPad mini would definitely make a nice upgrade. The device in Apple’s line up that is starting to look like the odd man out is the iPod touch. A 32GB iPod touch is $299. For $30 more you could get a 16GB iPad mini.