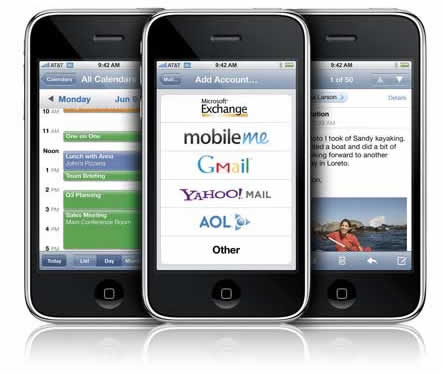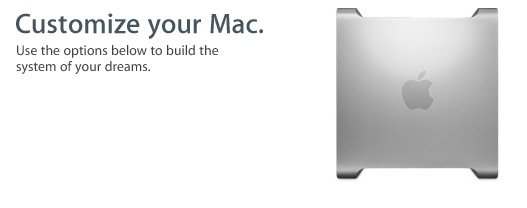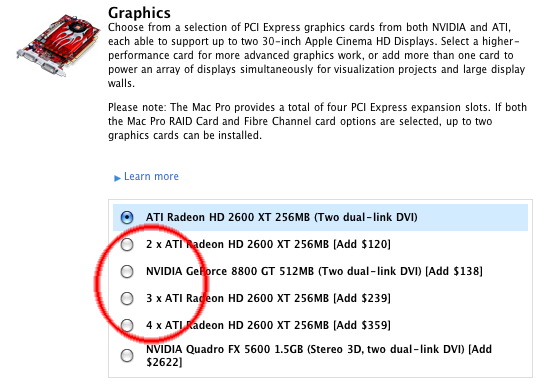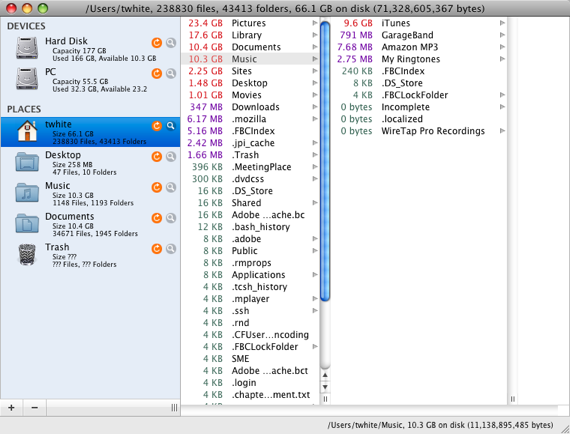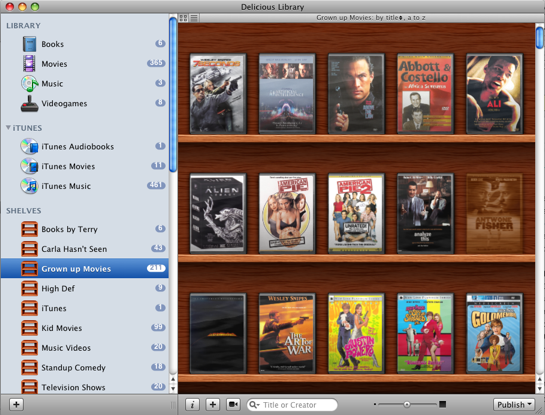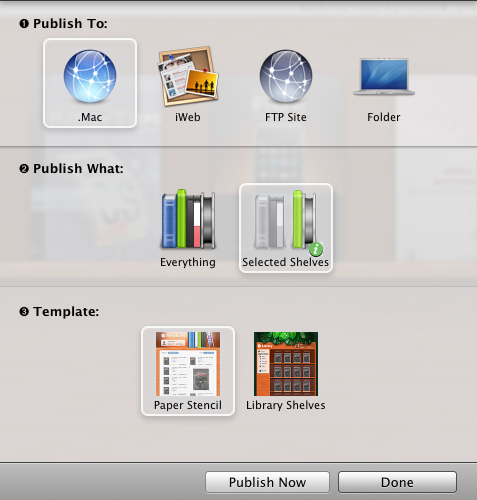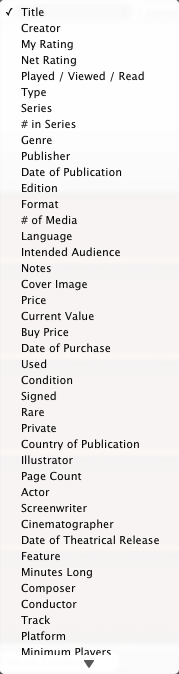Like many of you, I used to take backing up for granted. That was until an unfortunate Norton Utilities mishap screwed up my hard drive beyond recovery. That was years ago and needless to say, I’ve been backing up ever since.
What if your main hard drive died right now?
What would you lose? That was the question I used to ask myself to remind me to do backups. I do backups daily now and feel pretty secure. I have multiple backups and some offsite backups too. Before we get into my backup methods, let me tell you about an interesting thing that happened just the other day:
I have a Power Mac G5 that I use on occasion. Needless to say, I don’t use it everyday. Sometimes I go days without touching it. This is the Mac that I do most of my scanning on and I needed to scan something, so I woke it from its screen saver only to see a warning message that Time Machine (Apple’s automated backup technology) hadn’t successfully completed a backup in 10 days! I then noticed that my external hard drive was no longer mounted on the desktop (which is why Time Machine hadn’t backed up). After a lot of unplugging and re-plugging and restarting, I determined that the drive had actually CRASHED! I could feel the drive making a thumping sound when I powered it back up.
This was a backup drive, so no problem right? Just buy a new backup drive and move on. Well, kinda. You see, this was an external Maxtor drive that I had been using for "Archiving" before I even started using it for Time Machine.
We all have files that we probably won’t need again, but like to hang onto just in case. That’s what was on that drive in addition to the Time Machine backups. I’m not too worried about it because I can’t remember the last time I needed any of those files. As a matter of fact, I can’t even remember what files were on that drive. People ask me all the time: "Can I use my Time Machine Backup Drive for other files?" Technically the answer is yes. Time Machine stores its backups in folders as disk images. So there is nothing stopping you from using the rest of the drive for other things. However, it’s just not smart to do. If you put other files on the drive, those files are not being backed up! I knew this and took that chance. Well guess what? It died!
What’s the point?
The point I’m trying to make here, is that Archiving and Backing Up are TWO DIFFERENT things. If your archives are important to you, then you should back them up too! The bottom line is that you can’t keep every project that you’ve ever done on your main drive. It will eventually run out of room. So if those projects are important to you to hang on to, then archive them onto other drives, BUT also back those drives up too. In my case I’m not feeling any great loss here. However, it was an important reminder to me that ALL important files need to be backed up. Hard Drives are mechanical devices that will eventually FAIL!
What about archiving to CDs and DVDs?
Admittedly I do have some files archived on to DVDs that are in a safe deposit box. Mostly these are wedding photos from friends and family weddings who I’ve long since given them their copies or prints. I don’t ever expect to need these shots again, however I just didn’t feel comfortable trashing them completely. I’m not a fan of archiving to optical media because they can become unreadable over time due to a variety of factors. Nothing changes here though. If you’re going to use optical media for archiving, then back it up too! I made multiple copies of those DVDs just in case.
How do I backup?
I thought you would never ask! Each of the computers in my house is backed up via Time Machine to either an external hard drive or my Time Capsule. I have a file server (running Mac OS X Server) that has my most critical documents on it (photos, movies, financial stuff, etc.). It’s backed up each night using SuperDuper which clones to an external Firewire hard drive. I rotate the external hard drive backups of the server to a safe deposit box at the bank so that If my house burns down I can still recover from my offsite backup. One of my most important files is my Quicken data file. So it’s backed up in several places. After each use it automatically backs up to the server AND to my .Mac account. So at any given time I have no less than 5 current copies of that file in different locations (one on the iMac that it resides on, one on the server, one on the server’s backup, one on the iMac’s Time Machine backup and one on .Mac). I can not ever afford to lose this file!
My main computer is my MacBook Pro. Since it’s a laptop and I travel with it, I’m not always on my home network to do Time Machine back ups to my Time Capsule. Therefore I travel with an OWC Mercury On-the-Go 500GB external hard drive. Before each trip I do a Time Machine backup to the Time Capsule AND a SuperDuper! backup to the OWC drive which provides me with a bootable clone. This way if my MacBook Pro died right before a presentation I could simply boot another computer from my drive and keep right on going.
Time Machine is Great, why do I still use SuperDuper! then?
Mac OS X 10.5 Leopard’s Time Machine is great! Accidentally trashed a file two days ago? No problem, fire up Time Machine and within about a minute or two you’ve got your file back. However, if the whole drive crashes, you can’t boot from your Time Machine backup. You’ll have to put in the new drive and do a complete restore from scratch. This could take hours! If I crash on the go, I need to be back up and running within minutes. That’s why I carry an external bootable backup with me!
More travel tips
If your job involves doing presentations on the go, then you have even more to worry about if something dies. If you have to deliver a slide presentation, convert your slides to Adobe PDF and put the PDF file on a thumb drive. You won’t have all the fancy animations, but you’ll be able to present from any computer in the building running a copy of the Free Adobe Reader. If you’re demoing other software, put a copy of your demo files, the necessary fonts, the installer for the software and the serial number on a thumb drive. This way, all you would need is a colleague’s computer to continue the show. Don’t forget about online store either. You could use something like your .Mac iDisk or Adobe’s Acrobat Share (a FREE service) to store backups of your critical files so that they can be pulled down from any computer with an internet connection.
I hope that you never become victim of a hard drive crash! Just remember: "there are two kinds of computer users: those who have lost data and those who are about to." The more we go digital, the more you stand to lose (cherished photos, purchased music, movies, etc.) Backup! Also be sure to check out Scott Kelby’s blog on his use of the Drobo for backups.

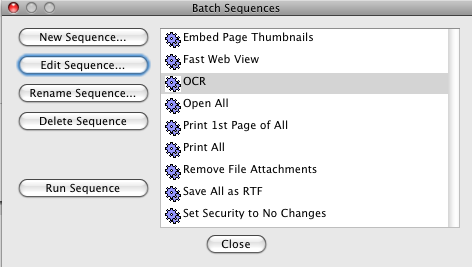
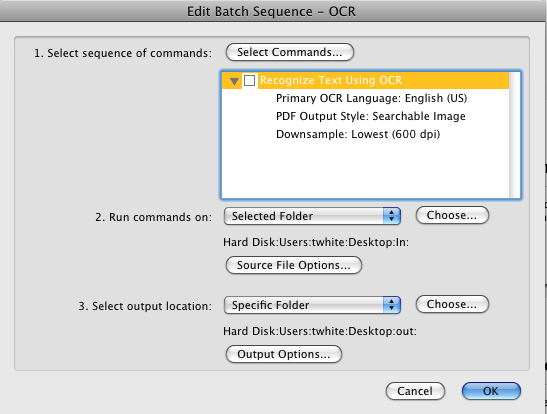




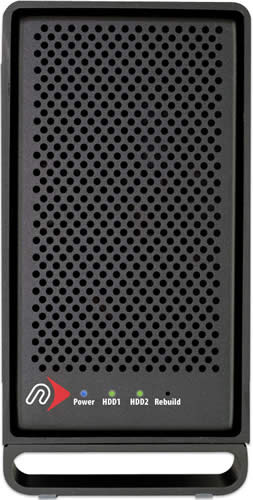 OK, you've heard me
OK, you've heard me