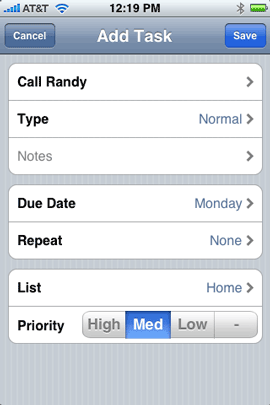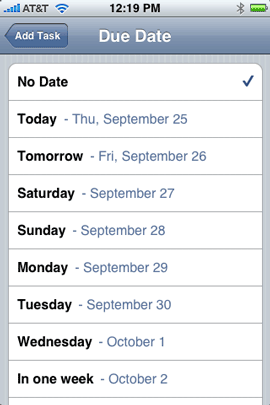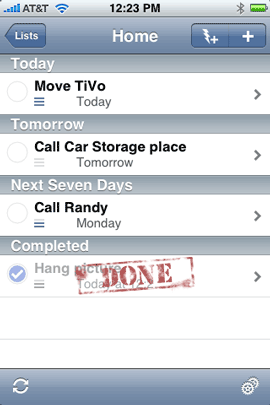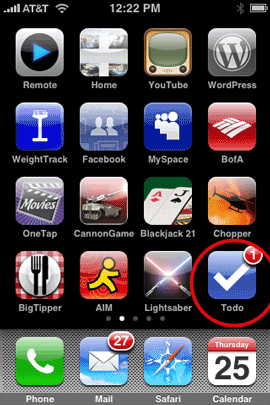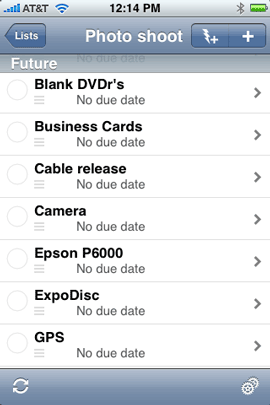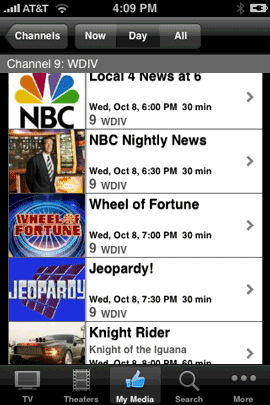
I never thought I would get excited about a TV guide app on my iPhone. However, if it’s well done and FAST, then I’m all in and that’s exactly what you get with i.TV. i.TV answers the question: "what’s coming on tonight?" The app is pretty straight forward. You start off by telling it where you are. Although the App supports location services, I still ended up putting in my Zip Code. Once I did, I got the choices for the providers in my area including Comcast Cable which is what I use most. As soon as a I made that my choice, that app started downloading the guide. I was on Wi-Fi at the time so the guide only took a few seconds to download. Once It was there, I could not only see the channels, but also little thumbnails for the shows that were currently on.
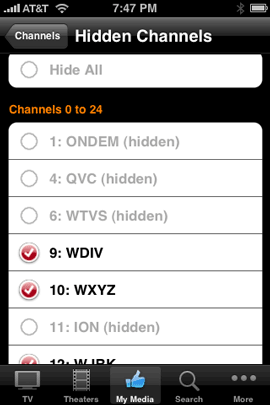
Great customization options
The one thing that is a must have in an app like this is the ability to narrow the list of channels down to just the ones YOU care about. I could care less about what’s on HGTV or the QVC channel. One quick trip to the "My Media" screen and I was able to edit down the list of channels to just the ones I watch.
But wait, there’s more
Not only do you get the listings for the shows, you also get a synopsis of the upcoming episode as well as a listing of upcoming episodes. If you register for an account on their site (free and optional), then you also get the ability to write reviews and give ratings.
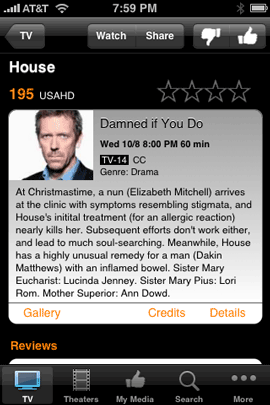
Although there currently is no way to watch the show live on your iPhone, you can watch previews as well as see available photos from the show. There’s also a great search feature and the ability to see your listings by genre.
There are a couple of bugs
The first thing I noticed is that a few of my channels were missing! For example ABC HD in my area is on channel 231. NBC HD is 232, etc. Channels 231-234 and channel 300 (HBO) were simply not there. This wasn’t a big deal since the non HD equivalents were there (except for HBO). It was just weird that it choose not to show these channels. Perhaps on the next data update, they will appear.
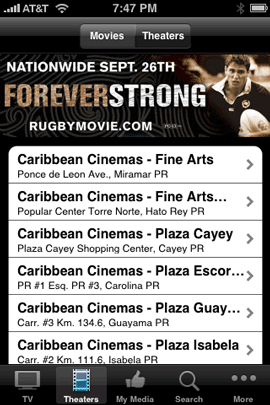
This app also has a Movies/Theater option. Although my Zip Code and Country have been entered correctly, i.TV insists on showing me movies and theaters in Puerto Rico. I already have a great movies app (One Tap Movies), so I really don’t care about this feature not working, but it would be nice if this app could do both TV and Movie listings for me. These aren’t show stopper bugs, but let’s hope the developer gets this stuff worked out soon.
My wishes for the next version
Other than fixing the bugs I noticed, I would pay money if this app could also schedule recordings on my TiVo HD. I know that the developer has no control over this, but I wish that either TiVo would release their own app or partner with these guys to add this functionality since their app already does everything else I would need.
The Bottom Line
i.TV is FREE. It’s got a couple of minor glitches (at least I ran into a couple, your mileage may vary), but they are definitely off to a GREAT start! It’s also faster than going to web based TV listing especially for jumping to a specific time or day, so it’s definitely worth a try. i.TV works on both the iPhone and iPod touch. You can download it here.



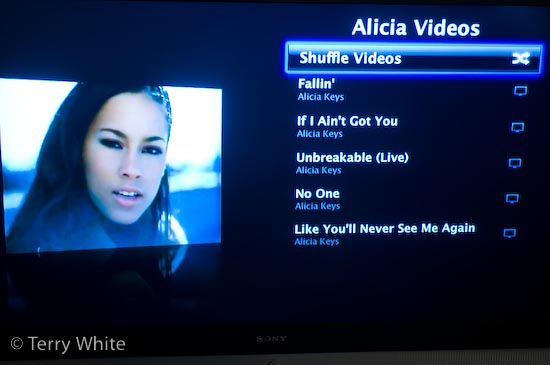
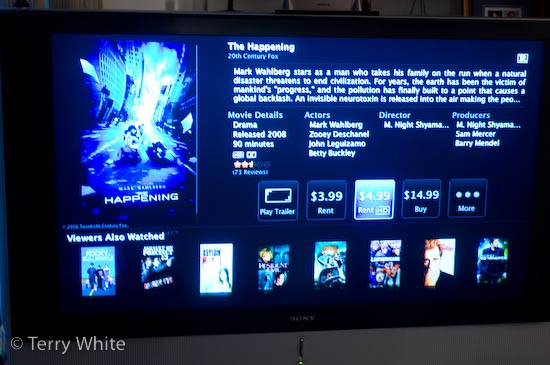

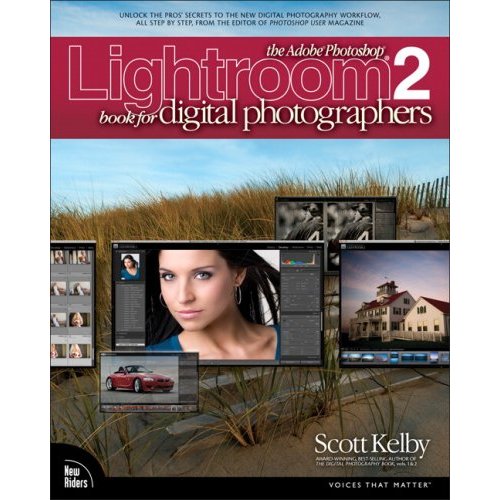
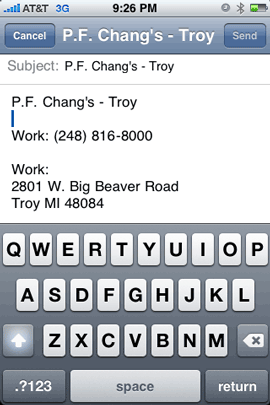
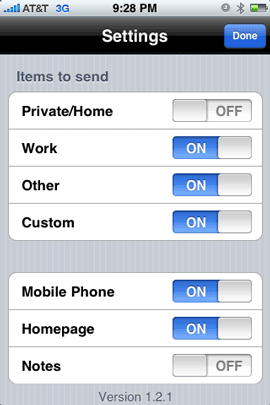
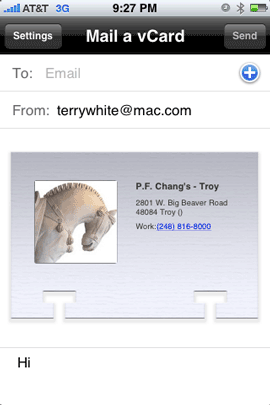
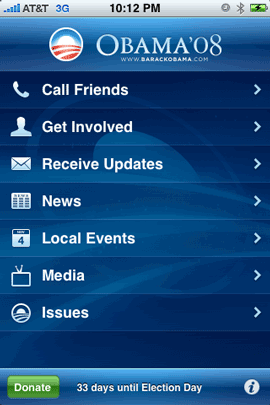
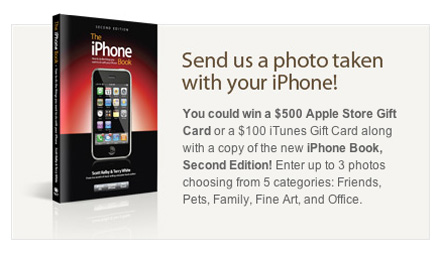
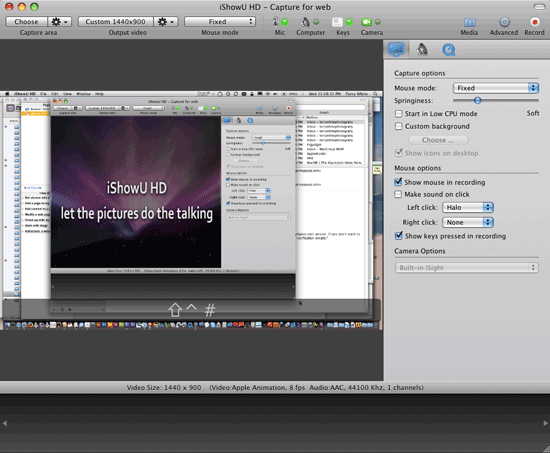




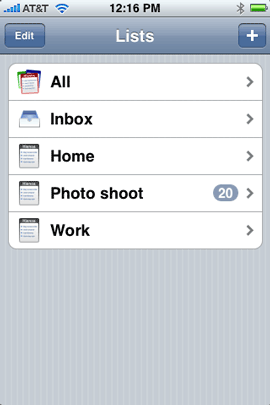 One of the things that I’ve wanted since day one, last year for my iPhone was a To Do feature. I always thought that it was odd that Apple included To Do’s in both iCal and Mail on the desktop in Mac OS X, but not in the iPhone. I still think it’s strange. However, now that the iPhone is open to 3rd party apps, I no longer have to wait.
One of the things that I’ve wanted since day one, last year for my iPhone was a To Do feature. I always thought that it was odd that Apple included To Do’s in both iCal and Mail on the desktop in Mac OS X, but not in the iPhone. I still think it’s strange. However, now that the iPhone is open to 3rd party apps, I no longer have to wait.