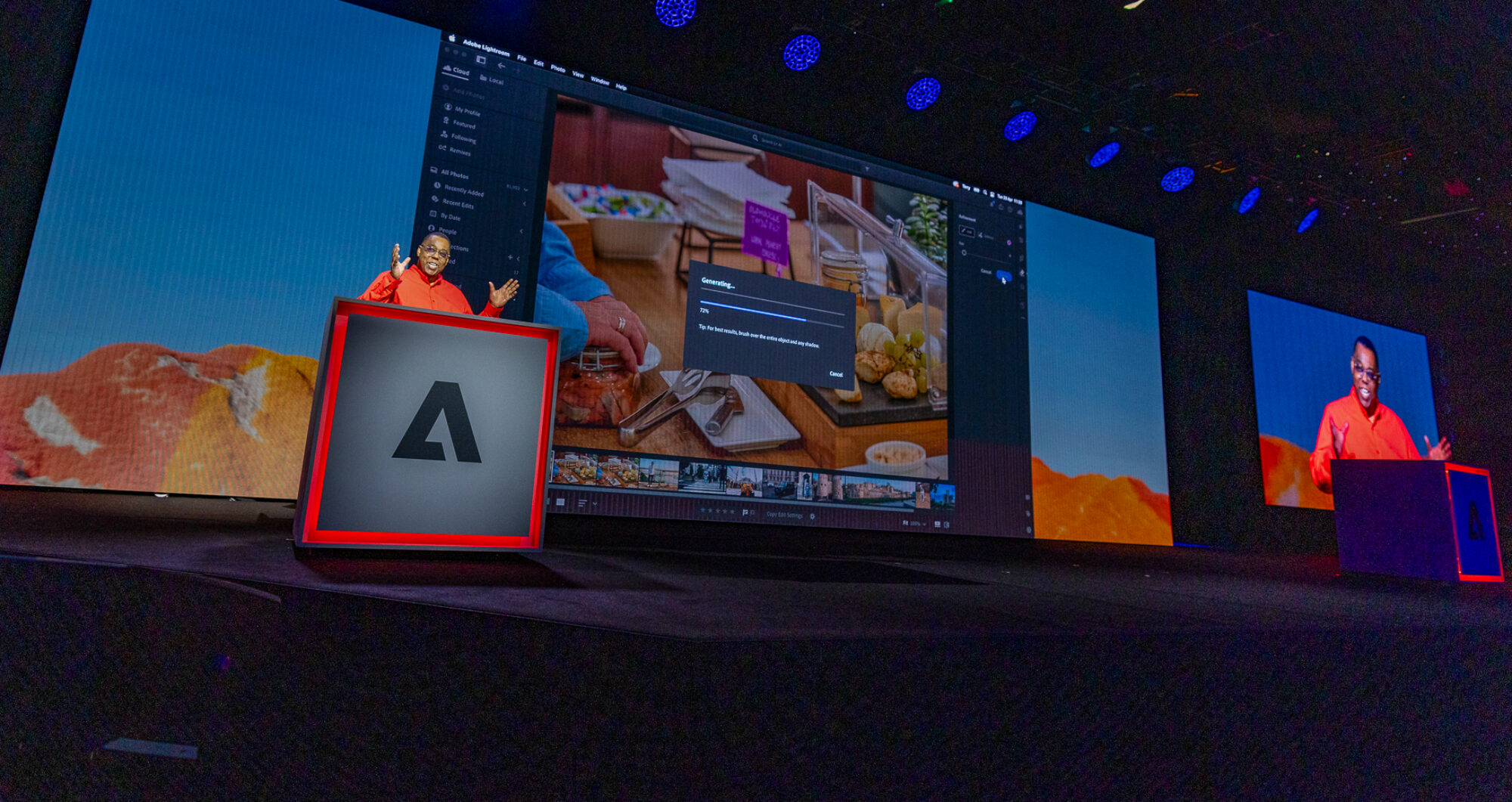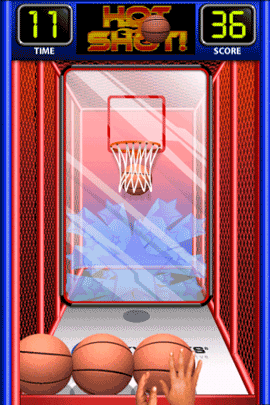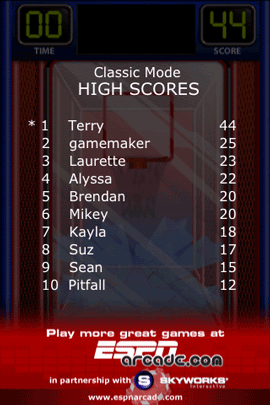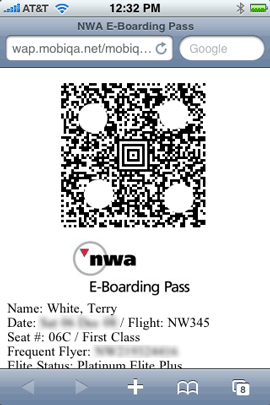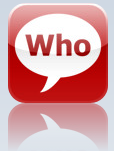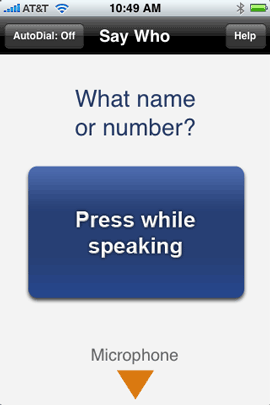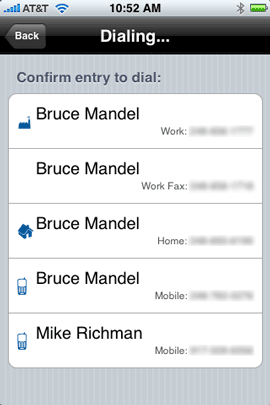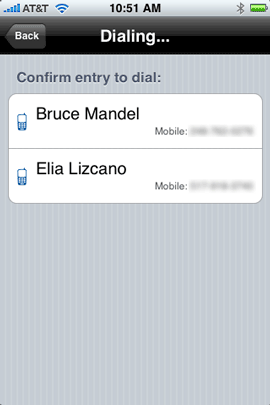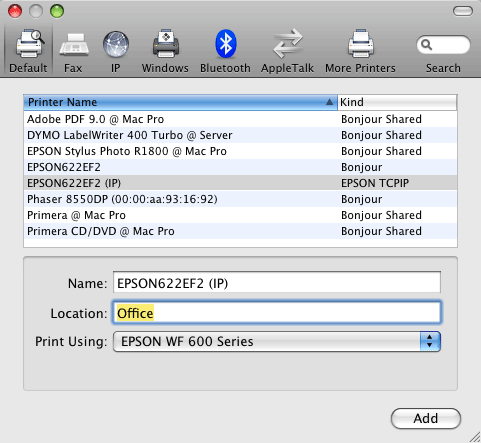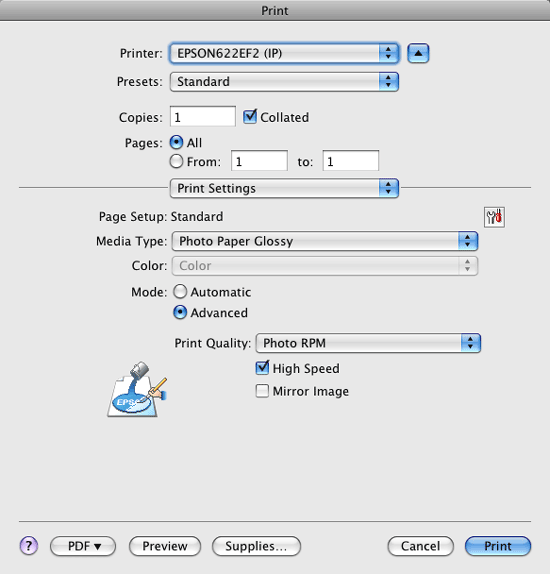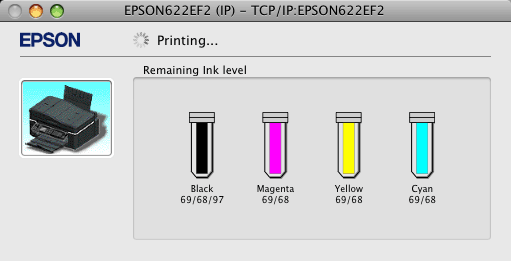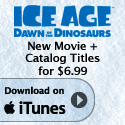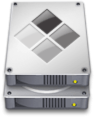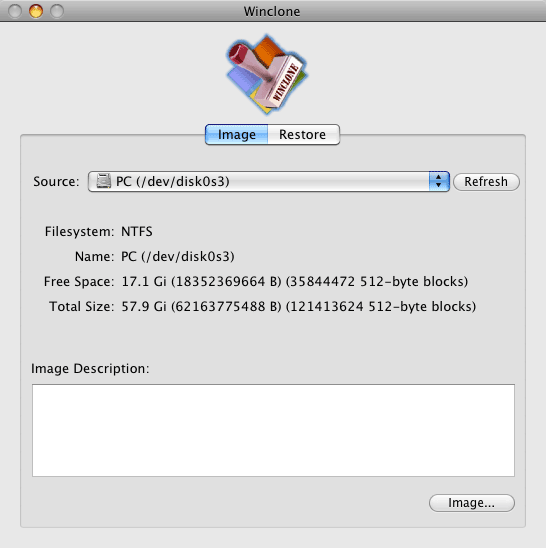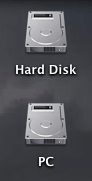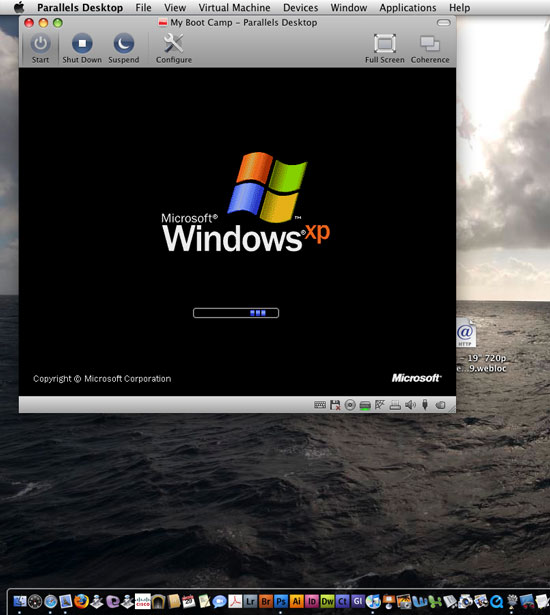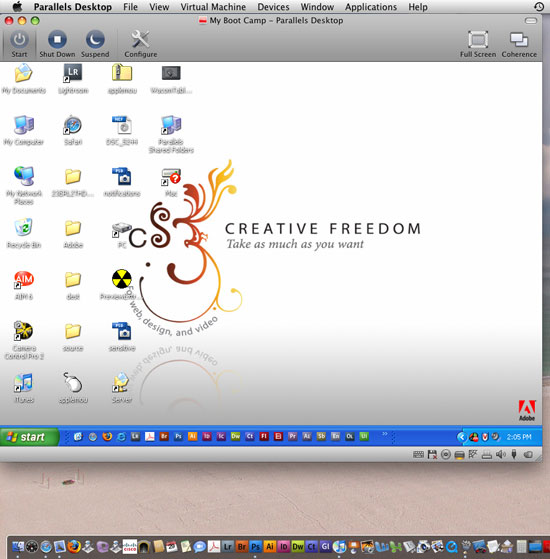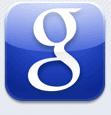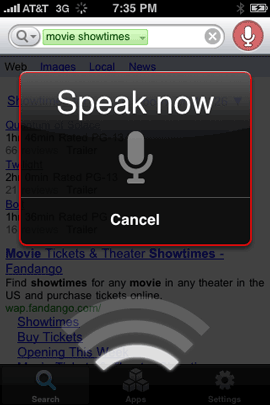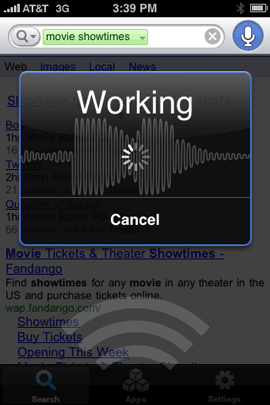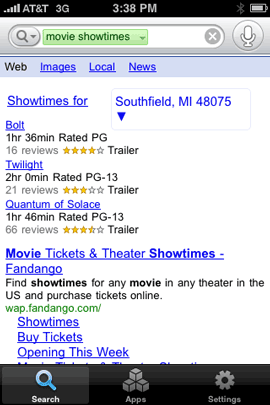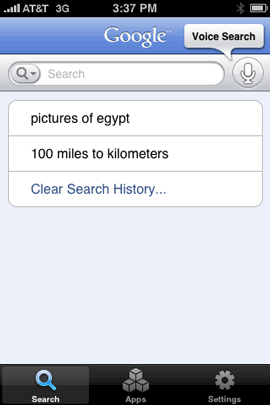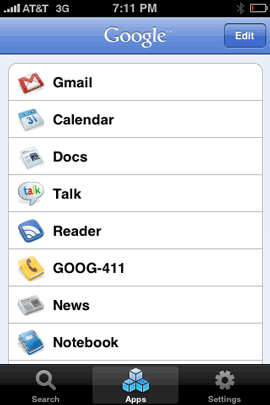I’ve been a longtime fan of Garmin Nuvi’s. However, lately I’ve been carrying my much lower priced Navigon 2100 with me when I travel. Why would I carry a less feature rich device you ask? It’s actually quite simple. Although I love just about everything about the Garmin Nuvi, the one thing I fell in love with on the Navigon is something they call "3D Reality View." It seems that whenever I’m in an unfamiliar area (which is why I’d be using my GPS in the first place), I would always be in the wrong lane. This would either cause me to miss my exit or exit too soon. On the Navigon 2100 whenever I approached a complex highway exchange, the Navigon would throw up photo realistic highway signs that displayed the exact text that was on the real signs with markers for the lane you’re supposed to be in. Once I drove around California with this feature I was hooked! Recently Garmin sent out a survey and I answered the survey about what I liked about the Nuvi and what I wished were better. The one feature I wanted was this form of "lane assist" and the next thing I knew, it was here! I happened to notice an ad for the Garmin Nuvi 755T, 765T, 775T and 785T and all of these units include a feature called "lane assist." Had I just seen that in text, I probably wouldn’t have paid much attention to it. However, it was the screen shot that got me!:

Next it was simply just a matter of deciding which of the four models I wanted. This was the one feature that was keeping me from using my existing Garmin and using a lesser model. Don’t get me wrong, the Navigon 2100 is a great GPS for the money (it’s my most frequently read review with well over 110,000 reads)! However, the Garmin Nuvi offers so much more and as well it should since it also costs 3-5 times more. I ran a comparison of these four models to see which one was right me. I immediately eliminated the 755T because I wanted Bluetooth. Garmin Nuvi’s with Bluetooth allow you to also use it as a handsfree speaker phone while you’re driving. Since I use my portable GPS mostly in rental cars, this feature is a big plus. The 775T seems to come with maps of Europe and the 785T comes with MSN support. Neither of these two features were important to me nor did they justify the huge difference in price. So it was the 765T for me!
Speaking of price
Don’t let Garmin’s retail prices scare you! Nobody would pay these prices! The Garmin Nuvi 765T lists for $599.99 or Garmin’s site. There’s NO WAY I would pay that much for a GPS these days. I started doing some price shopping. Unfortunately I wasn’t seeing the 765T for much under $435 (still much better than retail). I was all set to ask for gift cards for the holidays and I would pool them together to get one. Then it happened! I was looking at Amazon.com a couple of days before Thanksgiving and it was there for only $349! I was stunned! Was this a mistake? I paused for a minute, and then I went for it. The next day after I ordered it, it went back up to the regular price of $435. Prices do fluctuate on Amazon.com all the time. So keep a watch on it. Although it was sold through Amazon, it was actually Car Toys that delivered it. I see right now that their price is a little cheaper right on the Amazon page (on the right side of the page).
Taking it for a spin

I couldn’t wait to put it to the test. So although I was home and have a GPS built-in to my car, I put the Nuvi 765T on my dash board and ran some errands. It was GREAT! It was fast and responsive. Plotting good routes (all GPSes plot wacky routes at times). Then I came up on an intersection and BAM! There it was, a beautiful photo illustrating which lane I should be in. Although this was it! This was the feature I’d been waiting for Garmin to release, there is still room for improvement. My only issue with the 3D view is that it simply doesn’t stay up long enough. If you’re concentrating on the road, you could actually miss the display when it pops up. It seems to stay up much longer on the Navigon. It’s not the end of the world and it’s something easily fixed via firmware update. So Garmin, if you’re reading this, let’s get this display to stay up a few seconds longer. I also noticed that the Nuvi 765T now displays the current speed limit of the road you’re on. Another cool feature of the Navigon. However, it seems that all the 765T does is display the speed limit whereas my Navigon actually has a programmable warning if you exceed the limit by a set amount. I went 15 MPH over the limit on the Nuvi and not a peep.
True Lane Assist

In addition to the 3D photo that pops up to show you which lane you should be in, the 765T also displays another form of Lane Assist in the upper left corner, which shows you which of the lanes you should/could be in. For example if you’re approaching a 4 lane pass, you may only be able to take the upcoming exit if you’re in one of the two far left lanes. This feature will highlight the lanes you can be in and still make the exit. I like this feature A LOT!
Why am I back to the Nuvi?
You might be asking at this point, if the Navigon that I already owned had the most important feature to me, why would I spend more money on another Garmin Nuvi? That’s a valid question and here’s the answer. While the Navigon had the one feature that I really loved, the Nuvi had everything else! The Nuvi is more than just a GPS. It’s also a media player, language translator, audiobook player, etc. Sure I have most of these features in my iPhone, but it’s nice having all this in my GPS because it also sports an FM transmitter built-in. This way I can have all of this sound play over the car speakers. The Navigon 2100 has none of this. While these features are nice-to-haves, the most important thing that sets the Nuvi 765T apart is performance and UI. The Navigon units can be sluggish to operate at times. They also have small text that is hard to read depending upon your eyes. The Garmin units use nice big icons and respond almost instantaneously to the touch. Another great feature of the Nuvi is the integration with my computer. With the Nuvi I can mount it on my desktop and drag files to it. I can also download custom points of interest (POI) files to it. I found a great site for getting custom POI files of your favorite stores, restaurants, etc. For example, I have all the PF Chang’s in my Garmin (probably not a good thing 🙂 ). No matter where I am, it will tell me where the closest one is. Same for Best Buy, Apple Stores, Morton Steak Houses, etc. etc.
The Bottom Line
This is by far the best portable GPS I have owned to date. It’s not perfect, but it does offer the perfect blend of features, price and performance. It is very customizable and Garmin has free utilities for both the Mac and PC. Turn-by-turn voice navigation, fast responsive user interface. Several cool features and the new rubberized coating feels good to the touch. Mine came with the 2009 Map File already loaded and Garmin is pretty good about making timely updates available. If you’re looking for a top of the line, feature rich GPS, this is it!