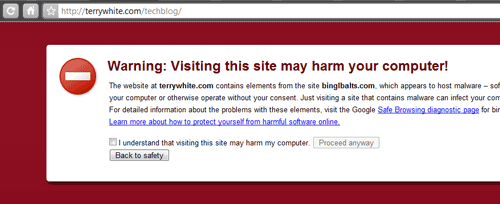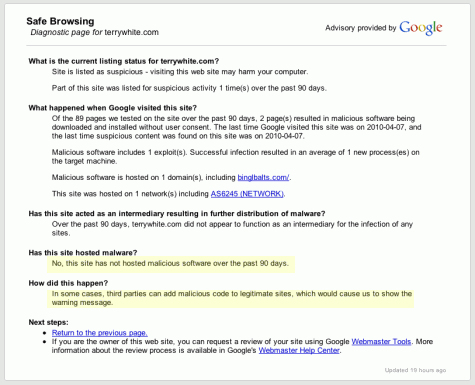Yes, believe it or not there are people still out there that don't backup their computers on a regular basis and I suppose there always will be those people. It typically only takes one hard drive crash and the loss of important files and time to make someone backup their computer. As I've always said, "there are those who have lost data or those who are about to lose data – backup!" With all the digital photos and video you're taking, it's even more important than ever. With film cameras, you could at least go back to the negatives (to a point). Now with everything being digital, the file you import from your camera/card IS THE NEGATIVE! That's all you have. So let's say you do backup regularly. There are still some other considerations. Let's start off with the various categories of data storage and my workflow.
My working copy – There is always "current" data on my computer. My main, everyday computer is a Macbook Pro and whatever I'm currently working on is usually on the internal drive of that computer (if it's an intense video project, then it's on my Mac Pro). For the sake of example, let's say I just did a photo shoot at the studio. This means that I shot directly to my computer via tethering into Lightroom 3. The RAW .NEF files are sitting on my internal drive. Before I leave the studio, I plug in an external Firewire 800 drive and copy the folder for that shoot. This is just a temporary backup for the trip home. Yes, I'm that paranoid and don't want to lose the whole day due to a weird problem or crash between point A & B. Once I get home, I convert the .NEF files into .DNG files right in Lightroom and pitch the .NEFs. I also begin my Selection and Rejection process. The rejects go to the trash too. At this point I have a gallery for the client that I post online and they make their selections. This process can take a few days before they get back to me, and usually within an hour my MacBook Pro is backed up over my network via Time Machine. So now I have a 3rd copy of the photos. I do whatever is necessary (retouching in Photoshop CS5) to get the final images ready and they are delivered. Once everyone is happy. I move the images to the next location.

My network file server – this is a dedicated Mac mini (running Mac OS X 10.6 Snow Leopard Server) with a Drobo connected to it for mass storage. I'm using just under 1.5TB's of space on my Drobo and therefore it can be backed up onto an external 1.5 TB Firewire 800 hard drive. Yes, I backup my Drobo because while the Drobo is great at protecting you from drive failure, it does nothing to protect you against data corruption or accidental file deletion. My Drobo is backed up every night automatically via SuperDuper! to the external drive.
Archiving – this is the grey area for me. My idea of a archive is a set of files that you're done with. The client is happy, you've been paid and are under no contractual obligation (or the date has past) to hang on to these files. You don't really need them, but you just don't want to delete them "just in case." For me, I put these kinds of files on misc. external hard drives that may be lying around and I don't worry about them (no I don't trust/like DVDs for long term storage). The reason is, in over 20 years I've yet to have to load up a file from an archive. So I'm not too worried about these files and I'm keeping them just because I have the extra drives around the office. I've had a couple of archive drives die on me and I didn't flinch. I couldn't even remember what was on them and really didn't care. Of course your needs may be different and you may need to hold on to this data. I guess for me if it's important, then it's still on my file server above.
Off Site Storage – Now we get to the point of the post and that is "what's your offsite backup strategy?" For me, it's rotating those 1.5TB drives (I have two identical backup drives) that backup my server, to my safe deposit box at the bank. Most people just don't believe that a disaster will strike their perfect homes/offices. You'll never be robbed because of where you live and the tornado, flood, fire, hurricane, etc. always happens to the other guy. Um, ok! So be it! Then do me a favor. Have an offsite backup if for no other reason, than to have more than one backup of your "important" files. While it's rare that both your main drive AND your backup drive will fail at the same time, it's not too rare that a virus or other malware can infect them both. After all they are all connected to the same computer right?
What about online storage? I think the online backup services are good. I don't really use one for the simple reason that it would take forever to backup and restore 1.5TB's of data online. It takes about a day to do it via Firewire. How many days would it take to do it over the internet? What I look to online storage and backup for is to backup smaller "in progress" projects.
So what's your offsite backup strategy?