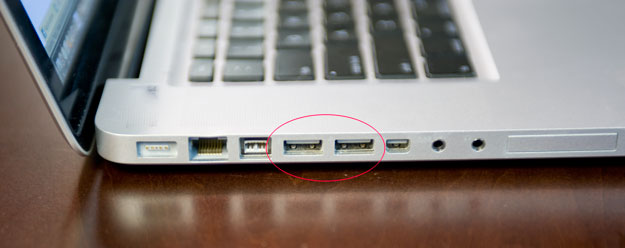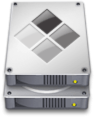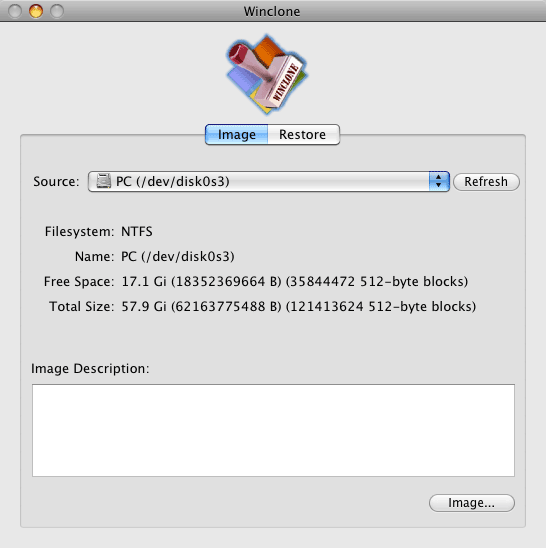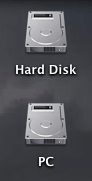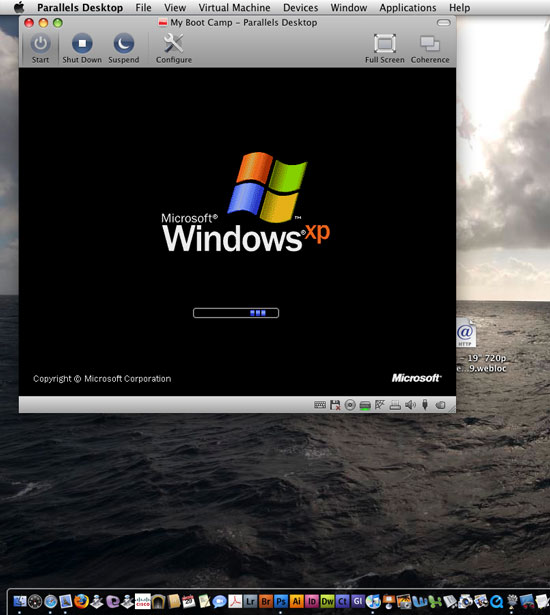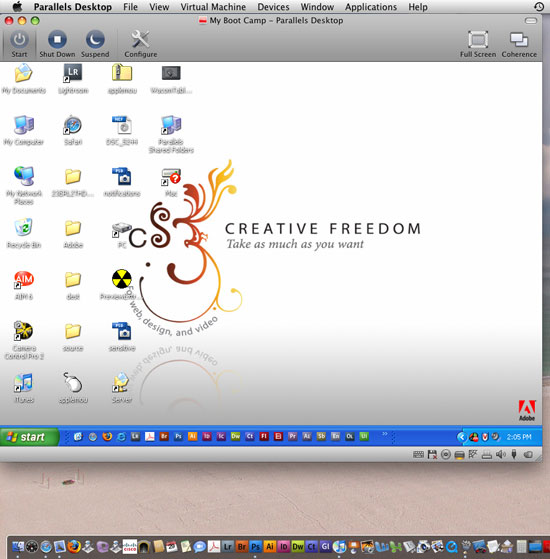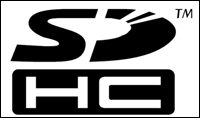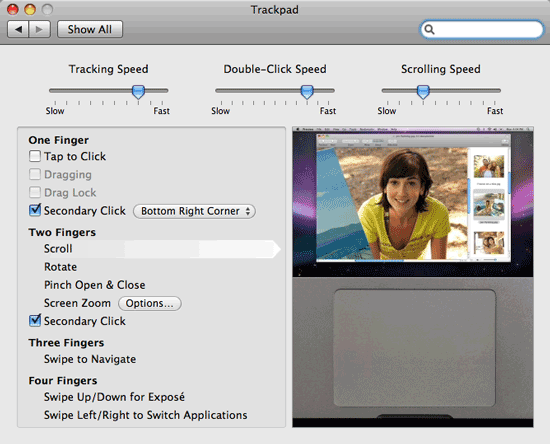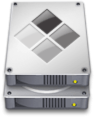
Although I love getting the latest and greatest Mac notebook, one of the things I always dread is having to setup my Windows Boot Camp partition all over again from scratch. Apple makes it really easy to migrate your Mac to a New Mac. You just run the Migration Assistant and it will handle transferring all of you data, apps, settings to the new Mac. That’s it, you’re done! However, Apple does NOTHING to help you move your Windows Boot Camp installation over. As much as I have tried in the past, I’ve never been able to simply backup/ghost the Windows partition over to a new drive or new Mac. Yes, I’ve heard stories of people using Disk Utility to do it, but I’ve yet to meet anyone that has done it 🙂 – urban legend… LOL
I have had my New MacBook Pro for a couple of weeks now and decided this past weekend that it was time to tackle getting my Windows XP volume setup. This time I didn’t have to start from scratch!
Â
Winclone to the rescue
I had heard about Winclone months ago. It’s a Donationware/FREE Mac app that allows you to clone/backup AND restore your Windows Boot Camp Partition. I kept this utility in the back of my mind knowing that I would eventually be getting a new MacBook Pro and it would be worth a shot to try to use it to move over my existing Windows XP setup. I figured the worst that would happen is that it wouldn’t work or the restored Windows environment would be buggy/unstable and I’d just start from scratch anyway. So I had nothing to lose and everything to gain by giving it a shot.
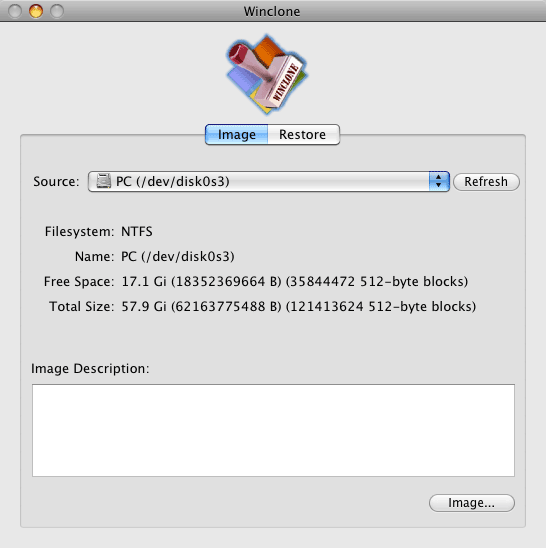
When I knew that my New MacBook Pro was on the way, I fired up Winclone on my old Mac and cloned my Windows XP Boot Camp partition to an external Firewire drive. I used the Compressed option, which took my 60GB partition down to about 23GB (keeping in mind that there was only about 30-35GB’s used on the Windows partition). It creates a single Image file of your Windows drive. You can even mount the image as long as you don’t use the Compressed option.
According to the Winclone webpage one of the bullet items said: “Create a Bootcamp partition from within Winclone.” So I took that to mean that all I would have to do is fire up Winclone on my new Mac and it would not only do the restore, but also create the new Boot Camp partition. Sadly this was not the case. I looked everywhere in the app for the option to create a Boot Camp partition and it’s just not there. Since I was in no hurry to do this, I decided to send the guy an email asking about this and his response (very timely I might add) was that it was easiest to just use the Boot Camp Assistant (that comes with the Mac) to create the Windows partition and then quit the Boot Camp Assistant app and run the Winclone restore. It seemed simple enough and it worked perfectly. I fired up the Boot Camp Assistant and followed the prompts to create a new Boot Camp Partition. After about 5-10 minutes it was done and I just quit the app. So now I had an empty Windows partition ready to go.
Next I plugged in my external Firewire drive containing my Winclone backup image and then I fired up Winclone on my new Mac. I ran the restore of the Windows XP image and figured it would take a while so I went out and ran an errand. When I returned the restore was complete (I was gone for less than an hour, but I didn’t time the restore from start to finish). Fingers crossed, I rebooted my MacBook Pro, holding down the Option Key and there it was. I got the option to boot into Windows. Windows had to do some drive checking/repairing and I just let it do its thing. Once that was done, I saw my familiar Windows XP desktop. I was also being prompted to reactivate Windows (more on that in a minute). The next thing I knew I had to do was to update/install the drivers for all the things on the MacBook Pro such as the trackpad, iSight camera, graphics card drivers, Airport wireless, etc. Now instead of making you burn a CD, Apple includes these drivers on your Mac Installation DVD. This DVD is a dual format DVD, so when I inserted it, it did an Autorun and fired up the main menu allowing me to “Remote install Mac OS X on a MacBook Air”, “Install the CD/DVD Sharing app” for a MacBook Air, or install the Boot Camp Drivers. I picked the third option and it installed everything necessary to allow Windows to take advantage of the hardware built-in to the MacBook Pro.
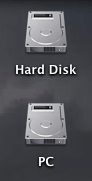
Â
What worked, what didn’t? Any gotchas?
For the most part everything worked PERFECTLY! During the first boot above I had to go grab an external keyboard. I have Windows XP set to require a login/password. In order to enter this password you have to press Control-Alt-Del. Unfortunately “Delete” on the MacBook Pro keyboard is NOT “Del” on the Windows keyboard. Apple takes care of this with their keyboard driver by mapping “Del” to the Delete key when you press the Function button. However, since I hadn’t gotten the drivers installed yet, the only way I was going to be able to login to Windows was to use an external keyboard that actually had a “Del” key.
I was stunned by how little I had to do afterwards. But there was one casualty. Although my Trackpad works, it doesn’t have all of the functionality. For example, I should be able to put two fingers on the trackpad and click for a right click. For some reason that’s not working now. I tried uninstalling and reinstalling the drivers and it’s just not working. However, two finger scrolling works, go figure. I went into the Boot Camp control panel and verified the settings were correct, it’s just not working. This is no biggie and may have something to do with the OLD Boot Camp drivers that were already present. This is one of the potential gotchas of NOT starting from scratch. It’s one I can live with for now. Usually when I’m in Windows via Boot Camp I’m doing a demo and I’d be using a mouse or tablet anyway. I also have a free little utility for Windows called Apple Mouse that lets you do a right click by holding down the Control button and tapping the trackpad button. So I’m good for now.
The other thing I had to do (which I fully expected), was to reactivate Windows XP. Windows looks for hardware changes like a different Ethernet card address and different processors, hard drives, etc. I was able to reactive Windows via the web with no problem. Everything else I’ve tried (so far) works fine. I can get online. My apps are working. No weird errors, no crashes. Winclone saved me HOURS of having to install everything from scratch.
Â
Ongoing use of Winclone
Once I get my Windows environment updated the way I want (for example, uninstalling Adobe CS3 and installing Adobe CS4), I will use Winclone on a regular bases to create a backup of my Boot Camp Partition. This way if my Windows installation gets hosed, I can just restore it.
Â
What about Parallels or VMware?
It’s true, with virtualization apps like Parallels, you don’t need to partition your drive. You would just have a Windows “image” that’s a file on your drive. It could even be on an external drive. With Parallels or VMware there’s also no need to reboot! Windows (or whatever OS you’re running) just runs in a Window right along side your Mac OS. So why Boot Camp? Parallels actually offers several modes of running Windows right along side your Mac OS including the ability to have it seamlessly integrate right into your Mac environment so that when you run Windows apps they show up in your Mac dock. It’s like running Windows apps in the Mac OS without seeing the Windows “window”. Although I love the sheer convenience of Parallels, I love the horse power of Boot Camp. When you run Windows under Parallels or VMware, you’re sharing resources with the Mac OS that’s ALWAYS running in the background. So you won’t have as much RAM available to either environment and you may not be able to take full advantage of your graphics card/3D graphics acceleration, Open GL, etc. Parallels is GREAT for the casual user or the user that isn’t running demanding apps. I actually use Parallels too. I use it for those times when I need to pop into Windows to do a task and don’t feel like rebooting my Mac. Both Parallels and VMware can use your Boot Camp Windows installation as their source for Windows, so you get the best of both worlds! If I need full power in Windows, I reboot and use Boot Camp. If I just need to do something quick or less demanding in Windows, then I run Windows in Parallels. The best part is that no matter which way I run Windows, it’s the SAME Windows installation with the same apps, files and settings.Â
Â
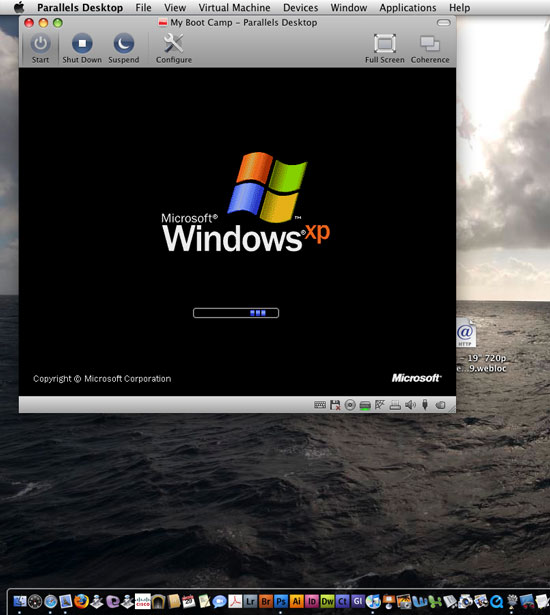
Windows XP starting up in Parallels 4 while the Mac OS runs in the background
Â
Parallels 4.0
I also took this opportunity to upgrade from Parallels 3 to Parallels 4. While this isn’t a full review, it works great too. Because of the way Parallels installs stuff in your Windows environment, it changes just enough that Windows will probably need to be reactivated again. Had I known this up front I would have waited until Parallels 4 was installed before reactivating Windows. Since I had just recently reactivated it after the Boot Camp install, having to reactivate it again in such a short time probably appeared to Microsoft that I was trying to install it on two different computers. I was not allowed to reactivate it over the internet. I had to call in this time. It was still done automatically via a computer, but I had to answer the “how many computers are you installing this copy of Windows on?” question twice. It gave the necessary key code and I was all set. Parallels 4 is definitely faster than version 3. Also my Trackpad works perfectly under Parallels with the right-click functionally and scrolling.
I’ll have to review version 4.0 when time permits. However, booting up into Parallels now is dramatically faster. However, keep in mind that no matter how much they speed up Parallels, it will never be as fast as running in Boot Camp because you’ll always be sharing resources.
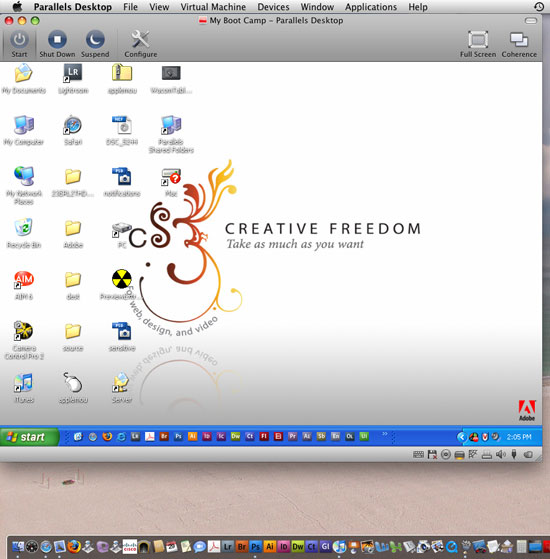
My Windows XP Boot Camp installation running in Parallels 4 as a Window on top of Mac OS X
Â
The Bottom Line
The Mac is more popular than ever because of these capabilities. If you use Windows XP/Vista under Boot Camp on your intel Mac and you need to backup (duh, you need to backup), then Winclone is an indispensable Mac utility. If you need to migrate your Boot Camp Windows installation to another Mac, other than starting from scratch, there is no better way than using Winclone. You can download Winclone from here (yes it works with Vista too). Although there is no charge for this app, he is asking for donations. I had no problem donating because this is an app that I would have gladly paid for anyway. Apple should either buy this and include it with the OS or build-in this functionality into their existing Migration Assistant. People will be more willing to go to a new Mac if there is less hassle in doing so.