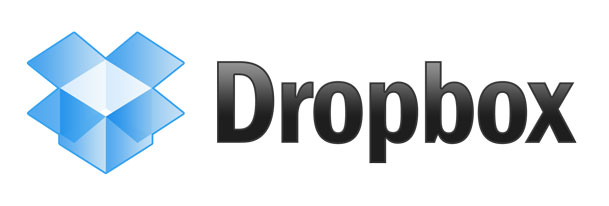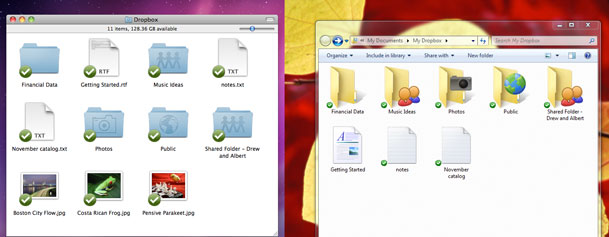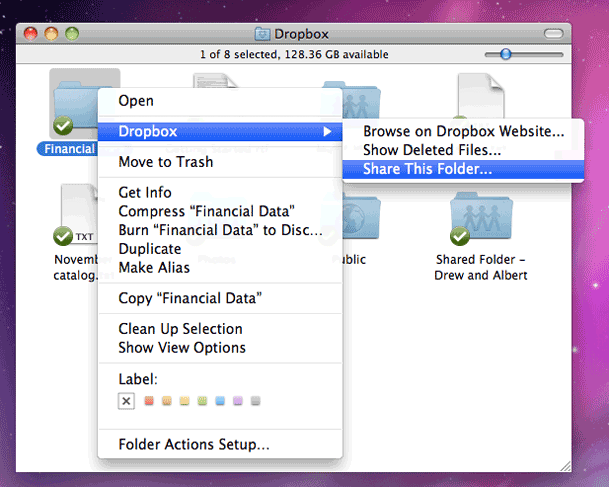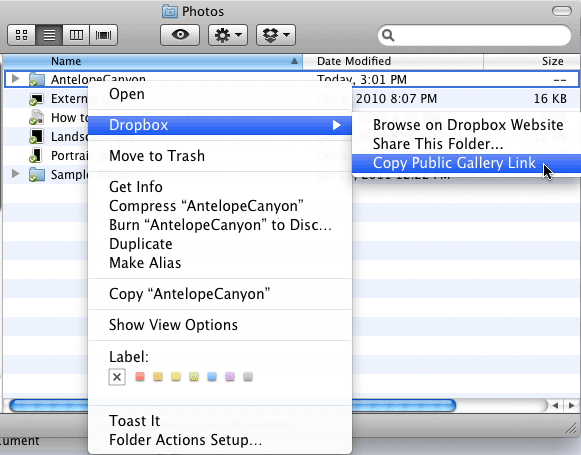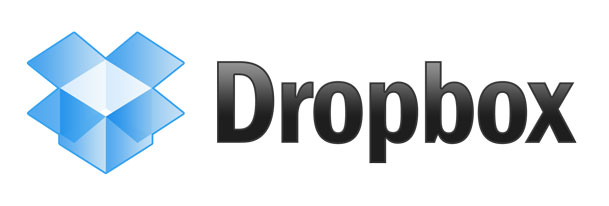
I started out using Dropbox.com because someone shared a file with me using that service. I really didn't think much about it at the time and treated it like all the rest of the File Sharing over the Internet services out ther. However, the more I used it the more I got hooked on it. I'll also state for the record that I have no affiliation with Dropbox.com, don't know them, never have met them and get nothing from them other than great service. Now that I have that out of the way let me explain briefly what sets Dropbox.com apart from the rest of the services I've tried.
How does Dropbox.com work?
First off you head over to Dropbox.com and setup your FREE account. You get 2GBs for free and while that doesn't sound like a lot (it's really not, but…), it's free and will cover most people's needs for sharing documents. You can also earn an additional 250MB's of space (up to 10GB total), per each friend you refer that signs up for a free account.
At this point you haven't done anything special that you couldn't have done on a dozen file sharing sites out there. However, what you also get is the ability to download the Dropbox.com application for your Mac or PC (as well as mobile devices such as iPad, iPhone, Android, Blackberry, etc.). With the Dropbox App installed it sets up a "Dropbox" folder wherever you want it be on your drive. You can treat this folder like any other folder. You can create subfolders in it as well. The difference is that anything you put in this folder will AUTOMATICALLY and securely sync up to the "Dropbox" cloud. The files will still be on your local drive, but they will also be available online via the Dropbox website as well as accessible from any of your mobile devices and sync'd to any other computers you have Dropbox installed on. This is what really sets it appart from most similar services out there. The latest version even offers the ability to keep this folder sync'd with your other computers on your LAN, which is a lot faster. Now that we know how it works (if not, watch the video at the end of this post), here are 5 ways to take advantage of it:
Have the same files on your Laptop and Desktop computer
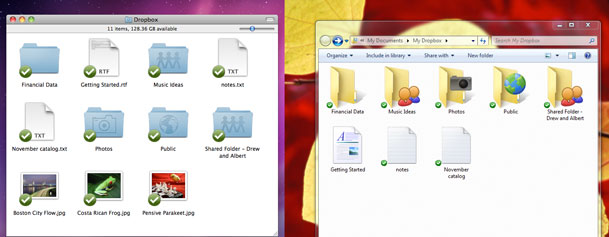
Because Dropbox will sync the contents of your Dropbox folder across ALL of your computers (Mac, Windows, Linux), it makes it really easy to have the same files on a work/office/studio computer and a home computer or a Desktop Computer and a Laptop. Every operating system out there gives each user account a "Documents" folder. Instead of putting your documents in the default "Documents" folder, put them in a Documents folder located inside your Dropbox folder. Now you can work as you always do and when you get home those same documents will be there waiting for you on your home computer or on your laptop. This same concept would work for photos, music and movies as well. Syncing happens in the background once the document is saved and closed.
Share a folder with your colleagues
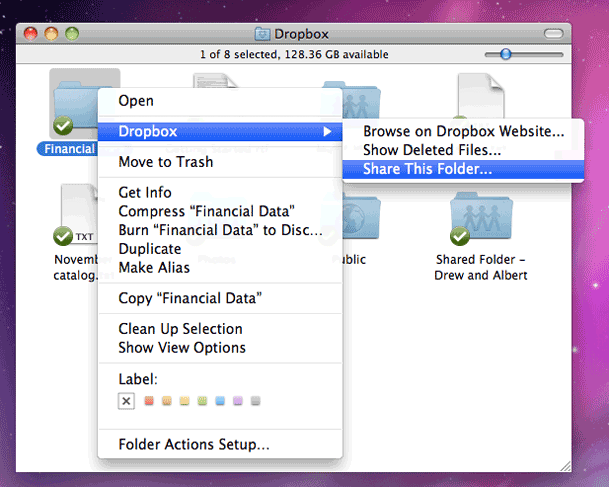
The shared folder concept is how I got started with Dropbox in the first place. Someone shared a folder with me and the other people working on the project. When any of us would add things or make changes to the stuff in that folder, it would automatically sync those things to each of our computers. No more emailing files back and forth or using thumb drives. This is also useful for sharing photos with a group of if multiple people take photos at an event, they can all copy them to a shared Dropbox folder for everyone to have a set.
Create instant online, sharable photo galleries
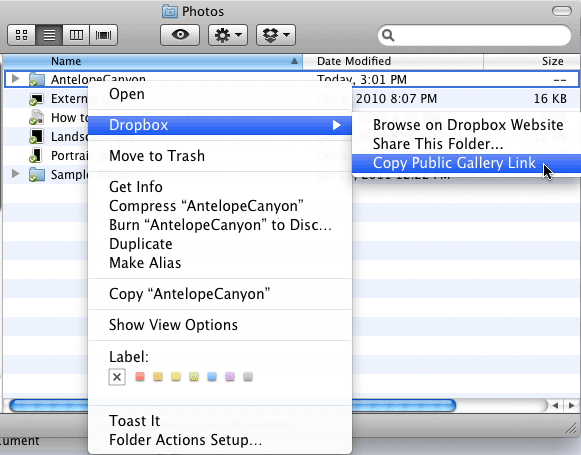
I hadn't really discovered this feature until recently. If you stick a folder of JPGs in the default "Photos" folder, Drobbox will automatically turn it into a gallery and let you share a link to that specific folder for anyone to see even if they don't have a Dropbox account. Here's an example gallery that I created.
Continue reading “5 Ways To Take Advantage of Dropbox”