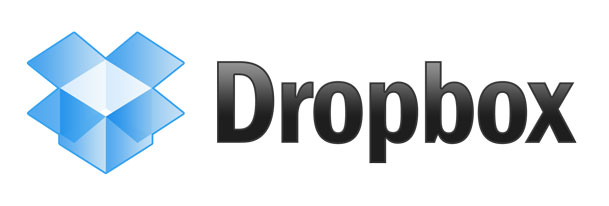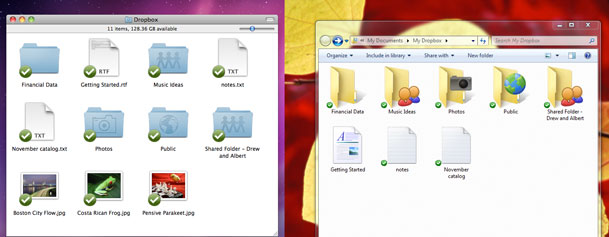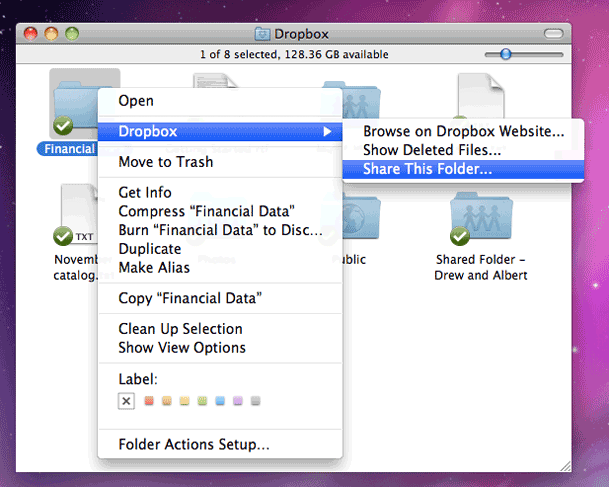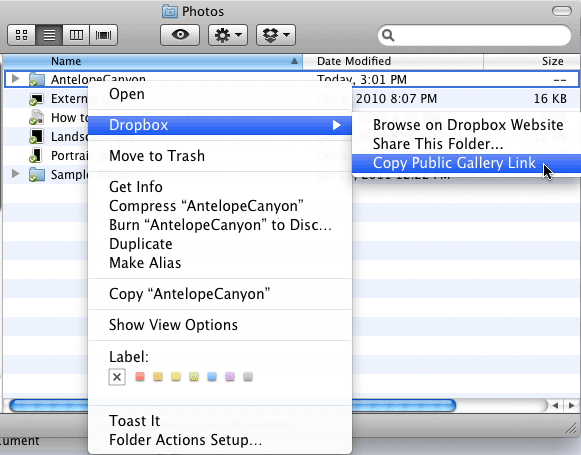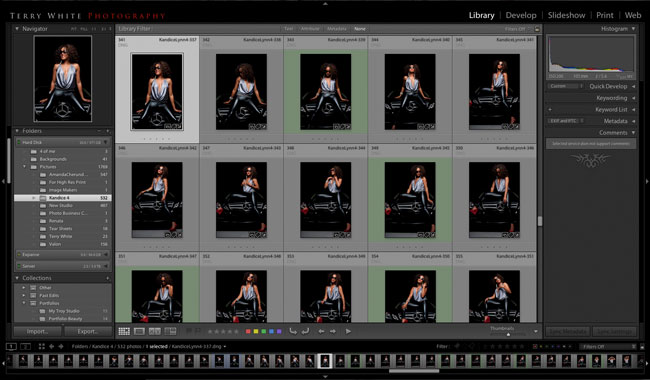
I use Lightroom everyday as I'm always doing something with my images. I have multiple catalogs for the various kinds of photography that I do. My images are temporarily captured and stored on my internal hard drive of my MacBook Pro until they've been reviewed, selected, retouched, shared and delivered. After that the keepers are moved to my Mac OS X Server (Drobo) where they are backed up each night to another Drobo and to the cloud via CrashPlan. Once the images are moved from the internal drive on my laptop to the server, i update the catalog with the new location of this folder of images. This way if I ever need to work with or output those images again Lightroom will do so over my network to the server. The catalogs themselves always remain on the laptop drive. That's where the problem comes into play. What if I want to access one of those catalogs from a different computer? Networked Catalog access is not supported or recommended.
My Lightroom Catalogs are on Dropbox
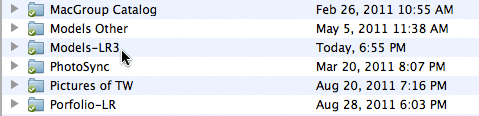
I saw the value in Dropbox long ago and signed up for their 100GB plan. Dropbox basically became my "documents" and "pictures" folder so that I would have cloud backup and access to my documents/pictures no matter which computer or mobile device that I use. That's been working out GREAT! One day it dawned upon me to try it with a Lightroom catalog. I figured if my catalog is sync'd to Dropbox, then I would be able to access that catalog from any of my computers running Lightroom. I put my most frequently used Lightroom Catalogs in my Dropbox folder and I have to say that I love it! I can now go to any of my computers running Lightroom and access my catalog. Also something else works that I wasn't sure if it would or not. The images themselves (except for the most current shoot/work in progress) are on the server, all I have to do is mount the server and Lightroom sees the images too. No relinking necessary.
Could you put the images in there too?
Sure! I could also put the images from my most current shoot in the Dropbox folder for a true "work anywhere" scenario. The only reason that I usually don't is because of the time it would take to sync hundreds of RAW files relative to the initial time I actually need access to that folder from more than one computer. The other option and the one that I would lean towards would be to immediately copy the current shoot folder to the server when I get home. The only reason I don't do that is because it just works faster overall when the images are on the local drive for the initial edits. If I were to pick either of the above workflows, I would just copy the images immediately to my server right after the shoot. This way I could work on them from any computer in the house.
Side tip
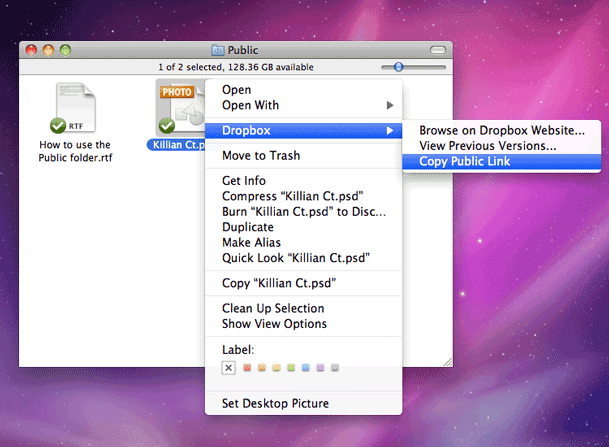
Dropbox is also an easy way to share the final images. You can zip them up, put them in your public folder and then right click on them to get a public link. Simply email that link to your client and they'll be able to download the large file without having to have a Dropbox account or even know what Dropbox is.
The Bottom Line
I use Dropbox for lot's of things (see my 5 Ways to Take Advantage of Dropbox post here). Every time I think of a new way it makes me value the service that I pay for even more. You can get a FREE 2GB Dropbox account here.