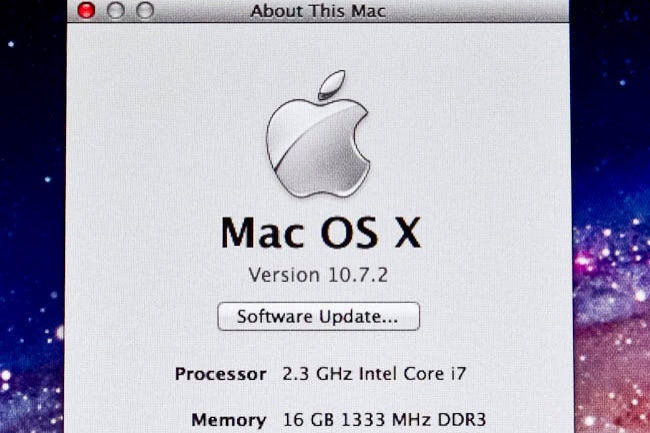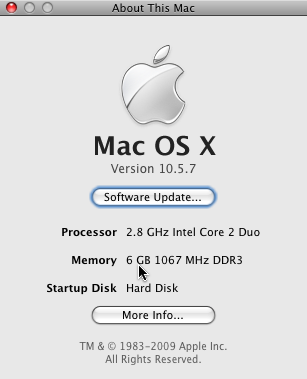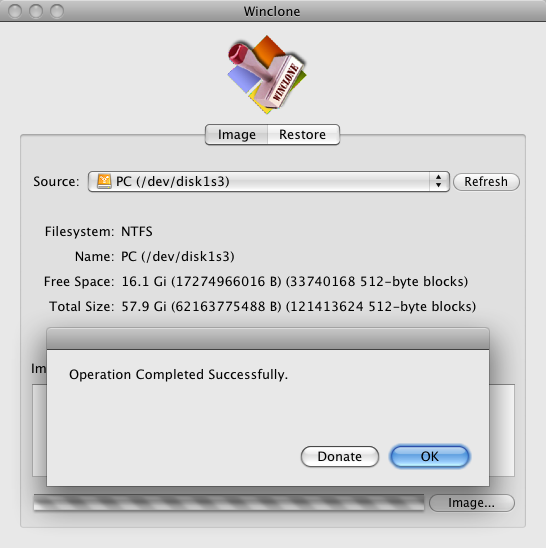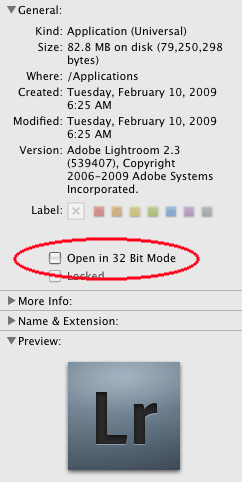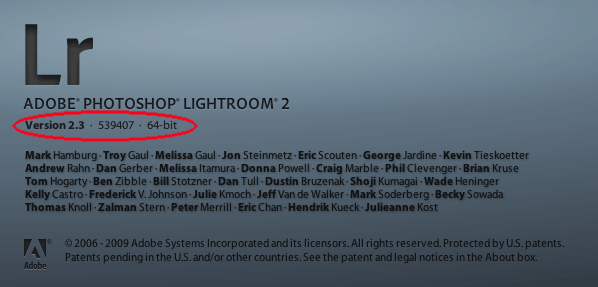By Jason Levine
16.0GB (8GBx2) PC3-10600 DDR3 1333MHz SO-DIMM 204 Pin CL9 SO-DIM
You know, having built more PC machines than I care to remember, I think my 'fear' in doing RAM upgrades stems from those fateful salad days, when a RAM upgrade meant a number of things:
1) Is this really the proper RAM for this particular (OEM, non-OEM, generic/custom) motherboard;
2) Will I have to go into the BIOS and make changes?
3) Will the machine recognize this memory at all;
4) Will I have perpetual BSOD and wind up re-installing the old RAM again, wasting money and time.
I'm sure many of you have been there, and despite the fact that we're now in 2012, I still get those same vibes every time I prepare for the inevitable 'upgrade'.
Well, I'm happy to say that the current offering from OWC gives your 2011 series MacBookPro an unbelievable boost in speed and power, one that you're likely to notice almost instantly…especially if you've got an internal SSD drive and, even moreso, if you work across multiple 64-bit Creative Suite applications (like Lightroom, Photoshop, Premiere Pro, After Effects and Adobe Media Encoder).
The two, 8GB sticks arrived in small, simple packaging in less than 24 hours. I placed the order around 4pm Central Time on Thursday, and literally had it in my hand before 1pm on Friday. Gotta love that. Crack open the seal, and there, atop some pink foam, were the keys to my new editing bliss… <insert pics however you see fit>
Curiously, or perhaps not-so-curiously absent were any kind of installation instructions. Again, I've done this for every MBP I've ever purchased, so I wasn't too concerned. A simple Google search yielded exactly what I needed, and just as I remembered…9 simple screws (for my 'early 2011 17" MBP) was all it took to reveal the RAM slots; pop it in, pop it out, you're done. Even as I began to remove the back cover, I thought to myself, "Do I have to ease it out? Any special tricks?" But again, it literally pops off, easily, and you just apply a little pressure (so that the edges are flush) when you're replacing the screws.
The key to doing this quickly is lining up those screws! I always place them, visually on the table, in their exact layout. Apple uses different size screws, so it's key that you return them where they belong. Not doing this, however, will lead to enormous frustration. I don't even want to go there!
Within seconds of closing the back cover, I powered on the machine and literally, in about 5.5 seconds, I was greeted with the LogIn screen; a happy place to be! I logged in, quickly went to "About This Mac" and lo and behold, there it was…. I ran the machine for about 9 hours following the install, and everything seemed great. Fast, responsive, and ultimately, stable. Today I'll be diving into some deep editing/rendering, so that'll be the more definitive comparison test (having spent the better part of the year working with 8GB).
Now, I wanted to share this little tidbit. I had ordered this RAM when it was first made available (or rather, 'announced') sometime last March. In fact, it was my dear friend and fellow road-warrior Terry White that sent me the OWC link in the first place. At the time, the 16GB RAM upgrade was selling for $1600 . Steep indeed…but for mobile video editing, it would be a game-changer and a no-brainer on my part. I quickly made my purchase and awaited the goods.
Well, tragedy struck Japan, and the industry was immediately impacted by this unprecedented natural disaster. As such, I was immediately made aware by OWC that the part was 'on backorder' and would be shipping in approximately '6 days'. A second email, about two weeks later indicated "20 days"; I received two more emails and one final communication at the end of April indicating, "Backordered Indefinitely". Understandable, clearly…and I just assumed it wasn't meant to be.
Now, my only complaint in this whole process was that OWC never contacted me again to let me know it was back in stock! And moreover, it was nearly 1/6 the cost! (with shipping, the total was approximately $266 USD). I found out, via several Twitter friends, that they were already using the 16GB upgrade and I had no idea it was even readily available. Since it was OWC who ultimately cancelled my order, I would have thought they would have contacted me to let me know it was once again available. They didn't. So really, this is just a little 'wrist slap' to say, "Hey…I wanted to give you my money…and you could have had it sooner!"
All in all, this was the best (and most smile-inducing) RAM upgrade I've ever done (this being my sixth or seventh MBP). Time will indeed tell, but from where I'm sitting, it's all looking up…and with 16GB of fast RAM…in my laptop.