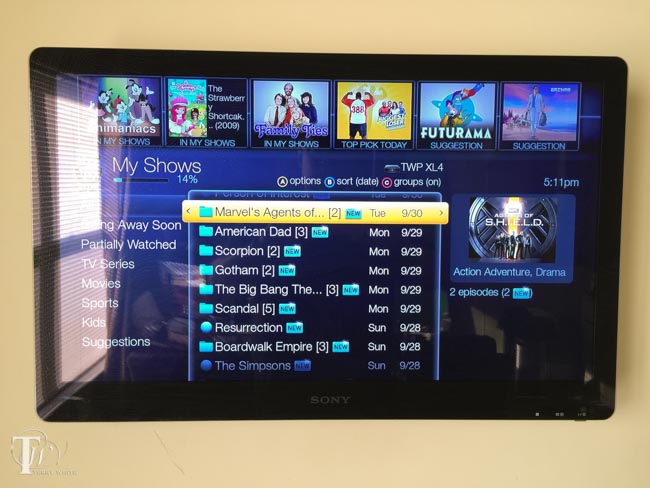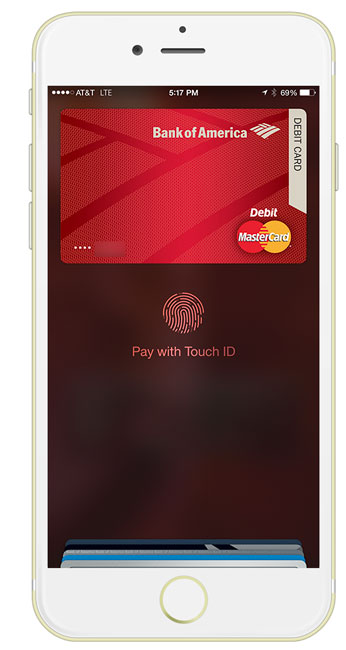
It seems like there are very few situations where “we can all just get along”. When Apple introduced Apple Pay and support for the over 220,000 merchants already taking NFC wireless payments at the register, I thought “sweet!” Everyone loves a faster checkout experience and having one that’s more secure and private can only be a good thing right? Although CVS was never listed as one of the vendors to support Apple Pay, there were people reporting that it was working at their local CVS stores. This is because CVS has/had NFC wireless payments already in place for Google Wallet and other forms of wireless payments. Soon after these reports started coming in, we started to see reports that CVS purposely disabled not only Apple Pay, but NFC payments period! Yes, even Google Wallet on Android, which was already working and in place before Apple Pay.
Why would CVS, Rite Aid and others purposely block Apple Pay and NFC payments?
![]()
Well the answer seems to be they are throwing their weight behind a different mobile payment system called CurrentC. CurrentC isn’t live yet and isn’t slated to go live until early 2015. Hmm, ok. So your new payment system isn’t ready yet, then why disable one that is ready and already working at your registers? The answer to that seems to be an “exclusive” deal with CurrentC that states in writing that these merchants aren’t allowed to accept payments from competing systems. Hmmm, ok. Then why shut if off now. My guess is that they wanted to cut off support for Apple Pay before users got used to using it at their stores. In other words if something never worked you’d be less likely to complain (too loudly) than if something worked for months and then stopped working. Again, this is my personal guess, but it makes sense. It could also just be a coincidence in timing, but it seems to convenient to be a timing thing. The only other question I would have is why would you sign a deal that blocked your customers from using other payment methods especially if you already had the necessary hardware in place? As usual, it’s always about money. In other words, if CurrentC offered a better deal with less fees then the merchants just did the math and went with the better deal. What about the customer you ask? Well that’s the point of this post. At the end of the day customers always decide with their wallet what will succeed and what won’t

Can’t we just use CurrentC AND Apple Pay/Google Wallet?
The first thing that a consumer might think is “why not use both?” There’s certainly nothing stopping you from using both Apple Pay/Google Wallet AND CurrentC. It’s not like your smartphone is only capable of one payment system. Since CurrentC will use a dedicated App for both iOS and Android it’s easy for consumers to use both. As a matter of fact more iPhone users will be able to use it than Apple Pay because it doesn’t require NFC hardware to be in your iPhone. However, everything I’ve read thus far promises that CurrentC will be a disaster for the consumer. Here’s why: first off it’s linked to your checking account, not your credit and debit cards. This is probably why merchants are attracted to this payment system because it will reduce the credit card fees that they pay. This probably isn’t the end of the world for many at places like RiteAid and CVS, but BestBuy is on the list to get this too and I don’t know of too many people that buy big ticket items using the money in their checking accounts. People typically pay for these items over time. Next, the signup requires not only your banking information, but also your Social Security Number and your Driver’s License Number. If that’s not enough to stop you in your tracks right there, it almost promises to be slower at checkout time due to the back and forth QR code scanning that not only you have to do, but the clerk has to do as well. The clerk rings up your purchase and you then scan the QR code that’s on the display with your phone using the CurrentC app. Nope you’re not done. You then show the clerk the QR code that the app produced on your phone so that he/she can scan it as well. What could go wrong?
The Bottom Line – I have a choice
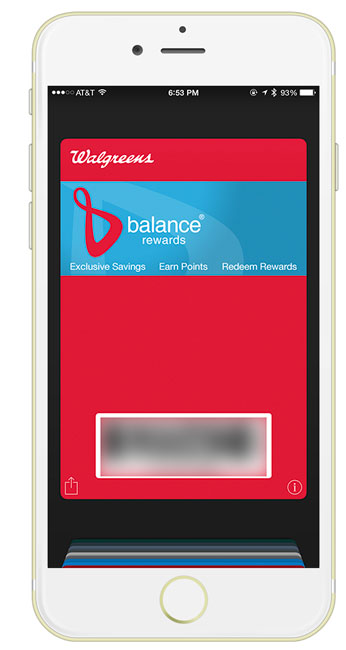
The funny thing is that I actually preferred going to CVS simply because it was closer to where I lived than either Walgreens or RiteAid. Proximity to my home made CVS my default choice. Now that’s no longer the case. Where I live now, the nearest CVS is directly across the street from a Walgreens. When I pull up to the intersection I can make a left and go into the Walgreens parking lot or make a right and go into the CVS parking lot. Since Walgreens makes it easier, faster and more secure to do my checkout in their stores with Apple Pay, it looks like I’ll be buying more from Walgreens from here on out. This is what I mean by “customers decide what succeeds and what doesn’t with their wallets.” I very rarely try to predict the future, but when it comes to CVS vs Walgreens (CurrentC vs ApplePay/Google Wallet)? Walgreens just gained at least one new customer. CurrentC is a non-starter for me. Making it harder to take your customer’s money usually doesn’t workout to well for the merchant. Lastly this just in… “In 72 hours, Apple Pay is already the wireless payment leader in the US”
See the Apple Pay Process in action at Walgreens







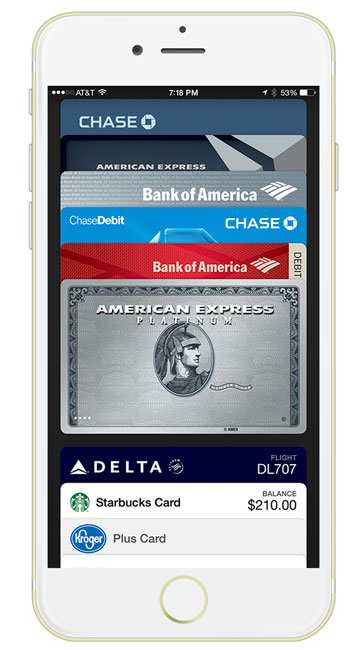
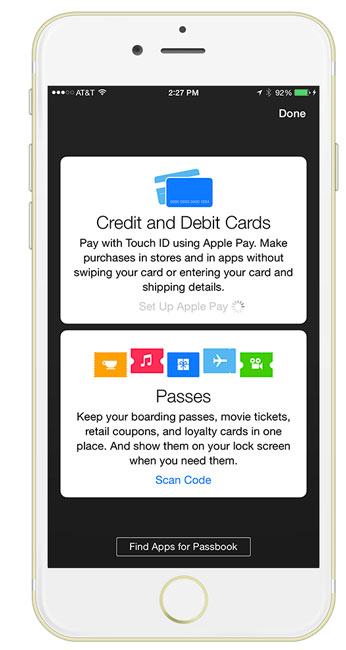
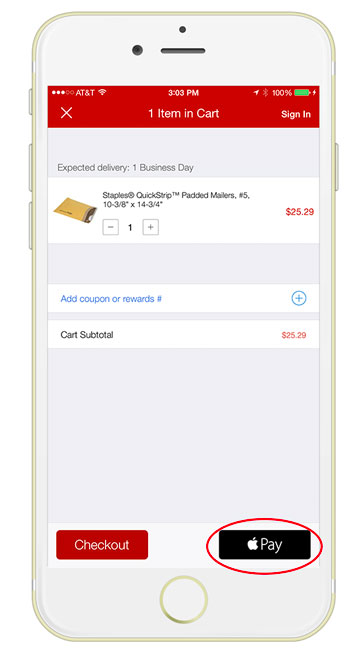
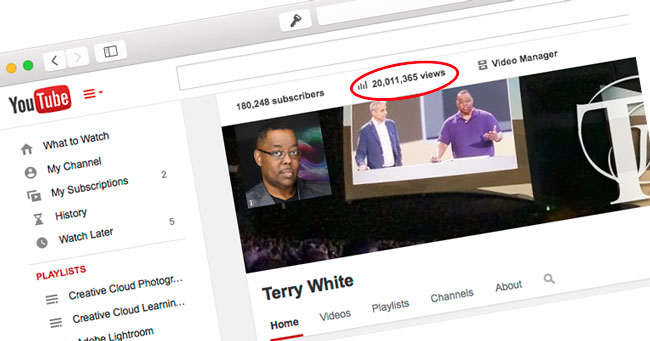
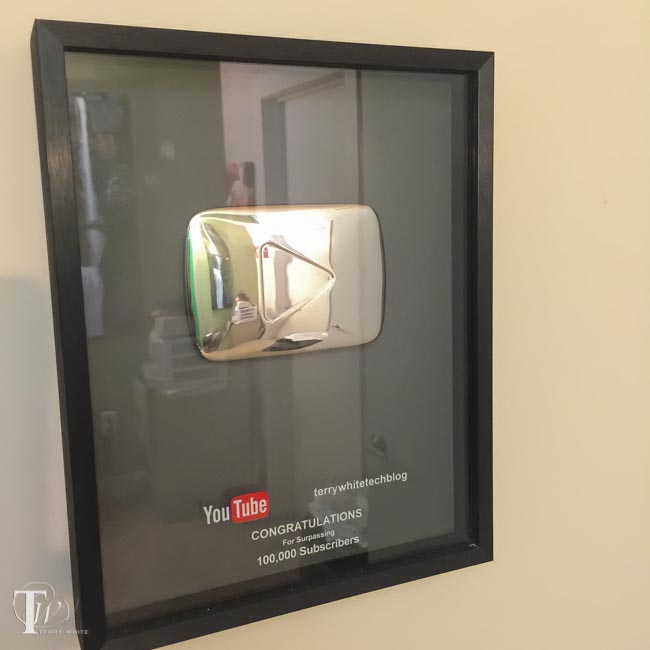
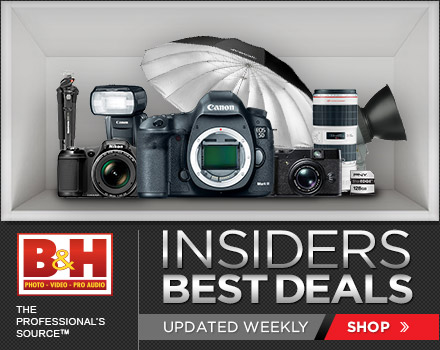

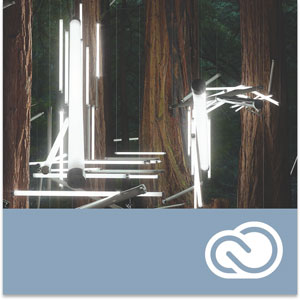



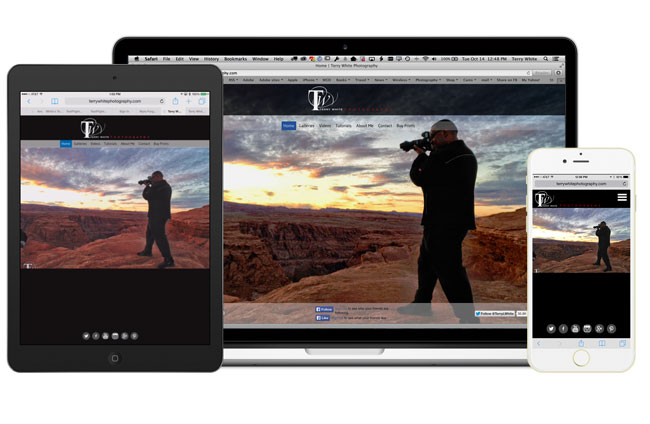
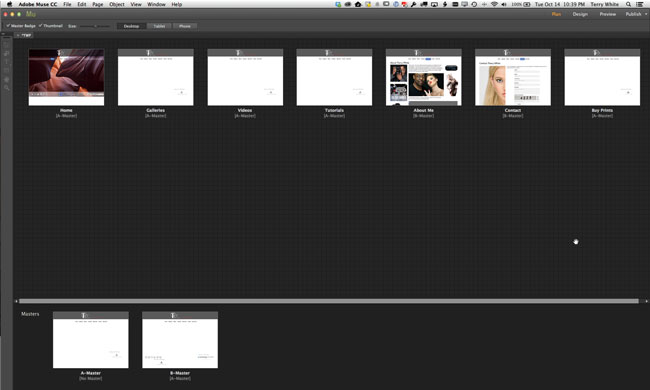
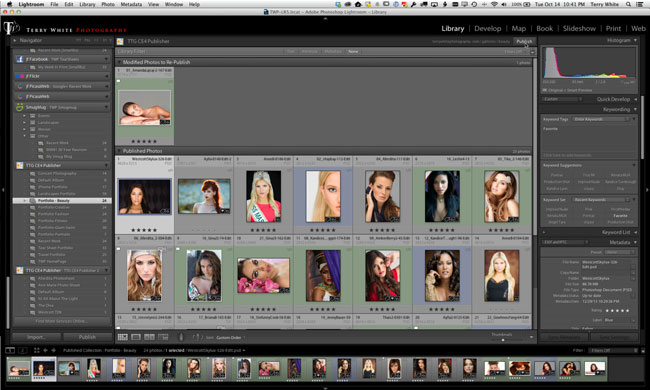



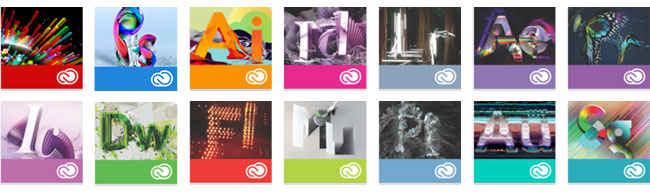
 .
.