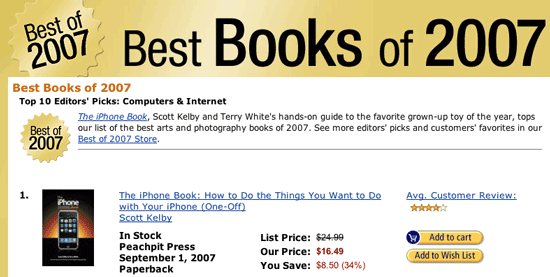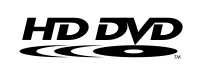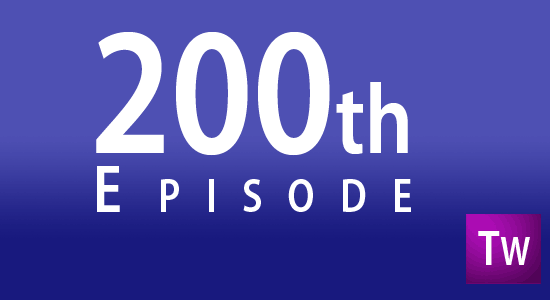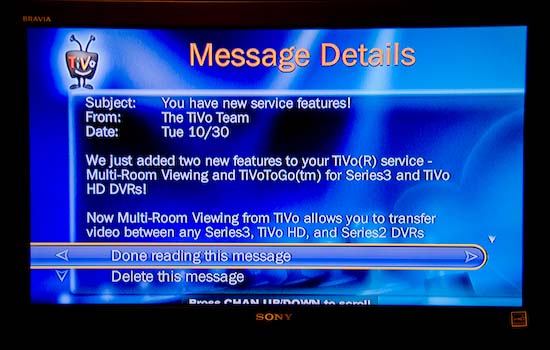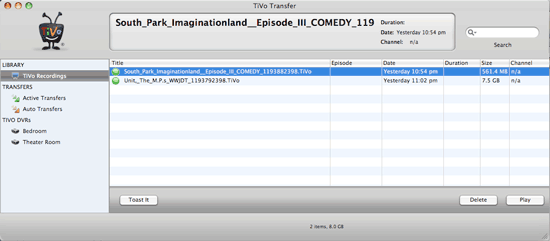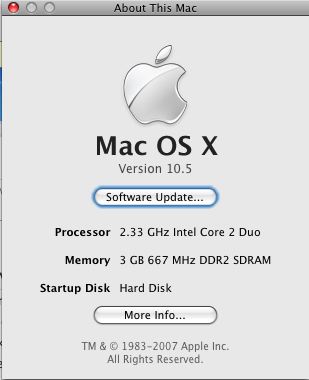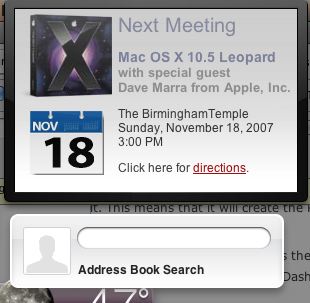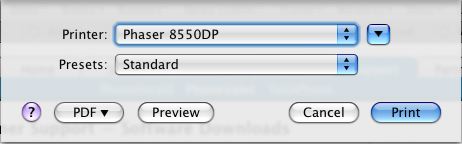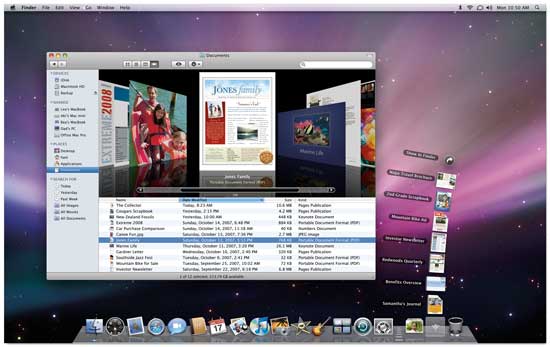My dad dropped a subtle hint that he would like to have a GPS unit for his car. So being a good son, I began looking for one for him that will be his holiday gift this year. Keep in mind that my dad is 78 and not the least bit technical, so this GPS would have to be pretty easy to use. Although I’m a fan of the Garmin Nüvi line of GPS units, they would be overkill for his needs. So I started looking at other brands. I came across a reference for Navigon and they have a feature called "3D Reality View" This is a photo realistic view of complex highway lane changes and exits. So I stumbled upon a sale at Staples.com and snagged the Navigon 2100 for a mere $179.99 which was $45 off their regular price and the lowest price GPS I could find with the features I wanted. The Navigon 2100 arrived, but I got off to a rough start. I wanted to set the unit up before giving it to him (yeah, I wanted to play with it too) and it’s a good thing I did. Out of the box, when I turned it on I got an error that indicated that the map files were invalid/not compatible. The Navigon 2100 comes with a SD card loaded with all the maps and POIs (Points of Interests). I called tech support and got connected to an English speaking rep right away. I told him about the issue and he informed me that some of the units that went to Staples got "bad" cards. He took my info down and overnighted me a new SD card. He also told me that I could keep the old card and use it for whatever I wanted to. I decided to copy the new card onto the old one as a backup. That worked fine. With the new/proper card installed the Navigon 2100 powered right up and I was presented with an easy to follow menu. I keyed in my dad’s address so that he could use the "Take Me Home" button whenever he needed to and be routed to his house no matter where he was in the country. While I had the unit open, I decided to take it for a spin. I assembled the suction cup mount and took the GPS for a test drive. I was impressed with how fast it starts up and acquires a satellite signal.
Real world testing
One of the things that makes or breaks a GPS unit is how easy it is to input your destination. This was also going to be the determining factor as to whether or not I felt my dad would be able to use it. I really liked the fact that you have the option of keying in the city OR just the zip code! I also liked having the choice of entering the city, street and address OR the street, address and city. Unlike many units the Navigon 2100 remembers the last city you used so that you don’t have to key it in each time. Now on the down side and the thing I’m worried about the most is that the on screen text is kind of on the small side. If I had to guess I would say that some of the text is as small as 8pt type. Also on some of the displays the on screen buttons aren’t as large as they could be. The other thing on the down side is that there is no "bean bag" mount option. I’m not a fan of suction cup mounts, although the one they include stayed on my window the whole time with no issues.

Great features
It’s clear that the Navigon engineers looked at the other GPS units out there and tried to build a better unit. I had to keep reminding myself that this GPS is half the cost of others and has all the features you’d expect in a higher-end unit and MORE! Let’s get the basics out of the way. They 2GB SD Card includes the maps for the entire US and Canada. The Navigon 2100 features "Text-to-Speech" so rather than saying "turn right in 200 feet", it says "turn right on Woodward Avenue, turn here". There are also thousands of POIs and you can input your favorite destinations and save them. These are the features I would expect to find in any modern GPS unit. Where the Navigon 2100 steps ahead of the pack is in the little things. First of all the 2100 is about the size of my Nüvi 360 if not a little thinner. Most units in the $200-$300 range are much thicker. Not only does the 2100 show you where you are on the map it also shows the speed limit of the road you’re on. By default there are speed warnings built in (which you can change) that are set to 10 miles over on the highway and 5 miles over elsewhere. Of course I had to test this out, so I went over 75mph in a 65mph zone and the voice said "Caution" and displayed a little yellow triangle next to the speed limit sign in the upper left of the display. I was also impressed with the display of the POIs along the way. Rather than the typical gas pump logo on the side of the road representing a gas station, it actually displayed the "Mobil" logo as I passed near the station. Now of course they don’t have logos for all businesses/POIs, but it did display the names of restaurants as I passed near them. This blew me away. Imagine how helpful that would be if you’re driving in an unfamiliar area.
 The killer feature was the one that caught my eye in the first place and that was the "3D Reality Viewâ„¢" This view automatically pops up when you’re approaching a complex interchange or exit. As you can see in the photo above I was instructed to stay on I-696 headed towards Lansing and the photo realistic display mimics the actual road signs that you can see in the upper left corner of the photo. The orange arrows on the display clearly indicate the lane you should be in so there is no way that you could take the wrong exit. This feature ROCKS! It totally takes the guess work out of navigating these kind of exchanges. I’ve never seen anything like this even on units that cost much more.
The killer feature was the one that caught my eye in the first place and that was the "3D Reality Viewâ„¢" This view automatically pops up when you’re approaching a complex interchange or exit. As you can see in the photo above I was instructed to stay on I-696 headed towards Lansing and the photo realistic display mimics the actual road signs that you can see in the upper left corner of the photo. The orange arrows on the display clearly indicate the lane you should be in so there is no way that you could take the wrong exit. This feature ROCKS! It totally takes the guess work out of navigating these kind of exchanges. I’ve never seen anything like this even on units that cost much more. 
The Navigon 2100 includes the GPS unit, an SD card with maps and POIs for the lower 48 states (the 2120 is the same unit, but with maps for North America excluding Mexico), an Auto charger for charging the built-in Lithium ION battery, a suction cup mount and a quick start guide. For an extra $99 you can buy the Lifetime Traffic feature which is an antenna that plugs into the 2100 and a service that can automatically re-route you around traffic jams. You can also spring for the Zagat Survey Ratings and Reviews feature which includes 21,000 entries. Ratings of hotels, restaurants and entertainment in the area. This add on goes for $39.99.
The Bottom Line
GPS units don’t have to cost a fortune. The Navigon 2100 proves that. I was floored by the number of features that were included in this relatively low cost unit. I would like to have seen a wall charger included for charging the unit in the house, but hey for less than $200 what you do get is a great bargain. You can catch the Navigon 2100 for $179.99 while it’s on sale at Staples or you can get it for $209.94 at Amazon.com. This would make an EXCELLENT Gift!
Hey, I made Newsweek!

Speaking of GPS units check out this article in Newsweek where yours truly [I] was referenced on page 3.